Поправка: Adobe InDesign срив/замръзване на Windows 11
разни / / March 01, 2022
Adobe е популярна марка за всички софтуерни приложения, свързани със снимки, видео и документи. Adobe InDesign е сегмент от Adobe Creative Suite, използван за водещ в индустрията софтуер за оформление и дизайн на страници за печатни и цифрови медии. Освен това можете да създавате плакати, флаери, брошури, списания, книги, вестници и др. Освен това Adobe е едно от предпочитаните приложения от известни графични дизайнери от индустрията и е достъпно за всички платформи.
След стартирането на Windows 11 бяха пуснати много нови функции с акцент върху по-голяма съвместимост на приложенията и софтуера на различните устройства. Но напротив, много важен софтуер като Adobe InDesign е спрял да работи или се е сринал на компютър с Windows 11. Най-вероятно този проблем е свързан с инсталационния файл или с графиката. Ето някои стъпки за отстраняване на неизправности, които можете да използвате, за да коригирате това.

Съдържание на страницата
-
Поправка: Adobe InDesign срив/замръзване на Windows 11
- Метод 1: Нулиране на предпочитанията на Adobe Indesign
- Метод 2: Изтрийте временната папка на InDesign
- Метод 3: Промяна на повреден документ
- Метод 4: Актуализирайте графичния драйвер
- Метод 5: Актуализирайте/преинсталирайте InDesign
- Метод 6: Деактивирайте режима на цял екран
- Заключение
Поправка: Adobe InDesign срив/замръзване на Windows 11
Може да има много причини за срива/замразяването на приложението и ако това е вътрешен проблем, разработчиците скоро ще отстранят проблема с актуализация. Преди да отстраните неизправности, опитайте да рестартирате системата веднъж, за да сте сигурни, че проблемът не е във вашата система, тъй като рестартирането на системата ще премахне всички дребни грешки.
Освен това проверете и премахнете всеки новоинсталиран плъгин за Adobe Indesign или приложение на трета страна, несъвместимо с вашата системна конфигурация.
Изтрийте всички новоинсталирани шрифтове, които са по-стари, повредени или несъответстващи с версията на приложението. Ако наскоро сте инсталирали някои нови двойки шрифтове на вашия компютър, това може да е причината за срива.
Метод 1: Нулиране на предпочитанията на Adobe Indesign
Ако приложението Adobe Indesign създаде срив/замръзване или някакъв проблем с производителността, това може да се дължи на повреден файл с предпочитания. Запазените данни на Indesign и файлът по подразбиране на Indesign са основните файлове на приложението, които съхраняват всички плъгини, настройки и други данни.
Освен това, нулирането на предпочитанията ще изтрие всички персонализирани настройки, включително документи, предварителни настройки за печат, персонализиран стил на черти или персонализиране на работното пространство. Ето защо, преди да извършите предпочитанието за нулиране, направете резервно копие на настройката в облака, за да можете да я възстановите, когато е необходимо.
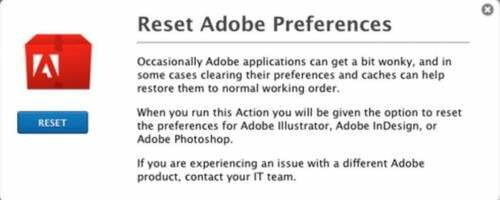
- Стартирайте приложението Adobe Indesign и натиснете и задръжте Ctrl + Alt и Shift Ключ.
- Изчакайте, докато получите изскачащо съобщение на екрана, за да нулирате предпочитанията.
- След това кликнете върху да за нулиране и изчакайте процеса да завърши и след това рестартирайте приложението.
Метод 2: Изтрийте временната папка на InDesign
В Windows 11 много приложения се сриват ненужно. И основната причина за това е временната папка. Когато софтуерът не успее да замени данните във временната папка, той обикновено се срива. Така че можете лесно да поправите това, като изтриете временната папка във вашето C устройство.
Папката Temp обикновено съхранява временна информация, така че не забравяйте да запазите вашите незапазени файлове или проект, преди да изтриете тази папка.
Отворете File Explorer и отидете на C: Потребители >> [Вашето потребителско име] >> AppDataRoaming >> Adobe
Реклами
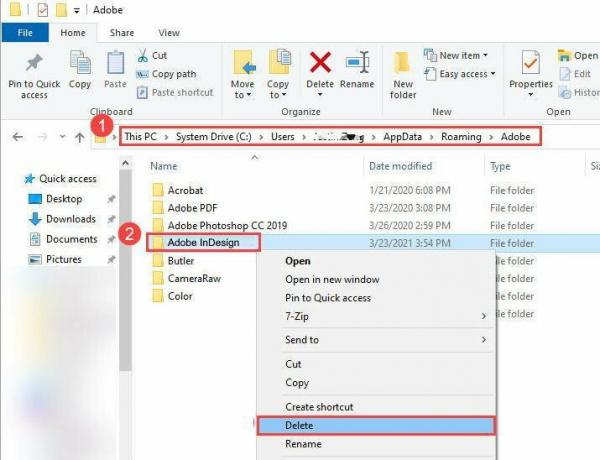
Намерете папката InDesign и я изтрийте. Сега стартирайте Adobe InDesign, за да видите дали този проблем продължава.
Метод 3: Промяна на повреден документ
Понякога проблемът със срива/замръзването се дължи на повреден файл на приложението. Ако срещнете проблем, докато отваряте конкретен файл, следвайте стъпката по-долу, за да отстраните проблема.
Реклами
- Стартирайте приложението Adobe Indesign и щракнете върху Файл/Експортиране.
- Сега запазете документа/файла като IDML файл.
- След това отворете отново IDML файла и запазете файла като Standard Indesign файл.
Метод 4: Актуализирайте графичния драйвер
Важно е да поддържате своя графичен драйвер актуализиран, тъй като това е основният компонент, който Adobe използва за стартиране на своите приложения. Имаме пълна подробна публикация на Как да актуализирате драйвери за графична карта.
По-долу са връзките за вашата графична карта, отидете на съответния уебсайт и го изтеглете:
- Изтеглете графични драйвери на NVIDIA
- Изтеглете графични драйвери на AMD
- Изтеглете графични драйвери на Intel
Ще трябва да изберете точния модел на графичната карта на вашия компютър, който получихме от предишната стъпка.
Освен това имате възможност да позволите на сайта да сканира вашата система, за да определи автоматично какви драйвери са ви необходими. Само имайте предвид, че понякога ще бъдете помолени да инсталирате помощна програма, която извършва сканирането.
Забележка: Много потребители имат интегрирана графика на Intel вместо действителните GPU модули. За потребителите на Intel те трябва ръчно да актуализират драйверите на графичната си карта, тъй като версията на драйверите за Windows 10 няма да работи за Windows 11. Затова отидете на уебсайта на Intel и изтеглете най-новите драйвери.
Метод 5: Актуализирайте/преинсталирайте InDesign
Ако нито един от горните методи не работи за вас, това означава, че вашата инсталация е повредена. Обикновено това се случва, когато един или повече важни файлове директно от софтуера липсват или са изтрити. Така че трябва да преинсталирате InDesign, за да отстраните този проблем.
Метод 6: Деактивирайте режима на цял екран
Това може да се счита за временен метод, но работи за повечето потребители. Можете да мислите за грешка, че когато преместите Adobe InDesign в режим на цял екран, приложението се срива. Така че не забравяйте да стартирате приложението в режим на прозорец.
Когато приложението стартира, щракнете върху бутона „Windows“ на клавиатурата и приложението ще работи само в режим на прозорец. Надявам се това да работи за вас, докато Adobe не излезе с официална корекция.
Заключение
Надяваме се, че горният метод ще поправи проблема със срива/замразяването на Adobe в Windows 11. Ако обаче нито един от методите няма да разреши проблема ви, можете да се свържете с страница за поддръжка на Adobe и споделете проблема си в общността. Също така споделете отзивите си и всяко алтернативно решение за отстраняване на проблема със срива в полето за коментари, за да помогнете на другите.



![Как да инсталирам Stock ROM на BLU Vivo XI Plus [Firmware File]](/f/762595e3b04d15fec36098697897e620.jpg?width=288&height=384)