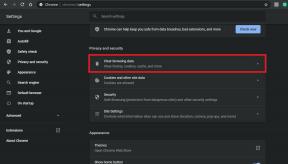Aperture Desk Job не се стартира или не се зарежда, как да коригирам?
разни / / March 02, 2022
Valve пуснаха новата си игра Aperture Desk Job, която е мини-игра, набор във вселената на Portal и се използва за показване на контролите на Steam Deck и техните функции, като същевременно работите с други контролери за игри също. Въпреки това, подобно на други видеоигри, изглежда, че заглавието Aperture Desk Job също има свои собствени проблеми, като например играта няма да стартира проблем в първите си дни.

Съдържание на страницата
- Защо заданието на Aperture Desk не се отваря или зарежда?
-
Работата на Aperture Desk няма да започне, как да поправя?
- 1. Проверете системните изисквания
- 2. Стартирайте играта като администратор
- 3. Проверете целостта на файловете на играта
- 4. Актуализирайте Microsoft Visual C++ Redistributable
- 5. Актуализирайте DirectX
- 6. Актуализирайте драйвери на графичния процесор
- 7. Деактивирайте приложенията за наслагване
- 8. Инсталирайте всички чакащи актуализации на Windows
- 9. Деактивирайте антивирусната програма и защитната стена
- 10. Стартирайте играта в режим на прозорец (Steam)
- 11. Извършете чисто зареждане
- 12. Затворете фонови процеси
- 13. Нулиране на заданието за бленда
- 14. Преинсталирайте Aperture Desk Job
Защо заданието на Aperture Desk не се отваря или зарежда?
Изглежда, че играта Aperture Desk Job има някои общи проблеми със стартирането на играта или геймплея, подобно на други компютърни игри, където играчите могат да бъдат засегнати от при стартиране се срива или не се стартира каквито и да било проблеми. Така че шансовете ви да не стартирате играта на Aperture Desk Job са големи поради няколко възможни причини, като напр. остарял графичен драйвер, остаряла версия на играта, липсващи или повредени файлове на играта, ненужни фонови задачи, и т.н.
Като има предвид остаряла версия на Windows, проблеми с Microsoft Visual C++ Redistributable, стартиращи услуги, проблеми, свързани с антивирусни програми, несъвместим компютърен хардуер, приложения за наслагване, овърклок CPU/GPU, проблеми, свързани с DirectX и т.н., могат да причинят проблеми при стартиране на играта на вашия компютър с Windows. Сега ще преминем към заобикалящите решения по-долу, които трябва да ви помогнат да го поправите.
Работата на Aperture Desk няма да започне, как да поправя?
Сега, без да губим повече време, нека се заемем с него. Уверете се, че следвате всички методи един по един, докато проблемът не бъде отстранен. Ако в случай, играта все още ви притеснява да стартирате правилно, тогава трябва да се свържете с поддръжката за допълнителна помощ.
1. Проверете системните изисквания
Първо, трябва да проверите дали конфигурацията на вашия компютър отговаря на системните изисквания на играта или не. Понякога несъвместим компютърен хардуер може да предизвика множество проблеми при стартирането на играта. Споменахме изискванията на играта, за да можете да проверите кръстосано с конфигурацията си.
- ОС: Windows 10, 64 бит
- Изисква се 64-битова ОС
- Процесор: четириядрен Intel 2.77GHz
- Памет: 8Gb RAM
- Пространство на твърдия диск: 5gig
- Видеокарта: Специализирана графична карта с минимум 2 GB RAM, поддръжка на OpenGL 2.1 и GLSL 1.2 (обикновено 2012 или по-нова)
- Звук: FMOD съвместима звукова карта
2. Стартирайте играта като администратор
Ако не стартирате видеоиграта си с администраторски права, това може да причини някои проблеми със стартирането на играта или срива при стартиране или дори играта да не се зарежда и т.н. Така че, по-добре е просто да стартирате exe файла на играта като администратор на вашия компютър с Windows, за да проверите дали това отстранява проблема или не. За да направите това:
- Кликнете с десния бутон на Работно бюро с бленда exe файл с пряк път на вашия компютър.
- Сега изберете Имоти > Щракнете върху Съвместимост раздел.

- Не забравяйте да кликнете върху Стартирайте тази програма като администратор отметка, за да го поставите.
- Кликнете върху Приложи и изберете Добре за да запазите промените.
3. Проверете целостта на файловете на играта
Ако в такъв случай вашите игрови файлове се повредят или липсват по някакви неочаквани причини, тогава проверката и поправката на файловете на играта с помощта на стартовия панел може да ви помогне много. Да го направя:
- Стартиране пара > Щракнете върху Библиотека.
- Кликнете с десния бутон На Работно бюро с бленда от списъка с инсталирани игри.
- Сега кликнете върху Имоти > Отидете на Локални файлове.
- Кликнете върху Проверете целостта на файловете на играта.
- Ще трябва да изчакате процеса, докато завърши.
- След като приключите, просто рестартирайте компютъра си.
4. Актуализирайте Microsoft Visual C++ Redistributable
- Преминете към следния път на вашия компютър:
C:\Program Files (x86)\Steam\steamapps\common\Steamworks Shared\_CommonRedist\vcredist
Реклами
- Трябва да видите следните папки:
- 2012\vc_redist.x64.exe
- 2013\vc_redist.x64.exe
- 2019\vc_redist.x64.exe
- Просто се уверете, че стартирате всички тези изпълними файлове, които присъстват. (Ако имате различни папки, стартирайте файла vc_redist.x64.exe в тези папки)
- Накрая рестартирайте компютъра си, за да отстраните проблема.
5. Актуализирайте DirectX
- Отидете до C:\Program Files (x86)\Steam\steamapps\common\Steamworks Shared\_CommonRedist\DirectX път на папката.
- След това стартирайте DXSETUP.exe файл за преинсталиране/актуализация на DirectX.
- След като приключите, рестартирайте компютъра си, за да приложите промените.
6. Актуализирайте драйвери на графичния процесор
Изглежда, че множество засегнати играчи са съобщили за остарелия графичен драйвер. Ако използвате и остарелия графичен драйвер за известно време, не забравяйте да проверите за актуализации, като следвате стъпките по-долу:
- Натиснете Windows + X ключове за отваряне на Меню за бързи връзки.
- Сега кликнете върху Диспечер на устройства от списъка > Кликнете два пъти На Дисплей адаптери.
- Кликнете с десния бутон на специалната графична карта, която използвате.

- След това изберете Актуализирайте драйвера > Изберете да Автоматично търсене на драйвери.
- Ако има налична актуализация, системата автоматично ще я изтегли и инсталира.
- След като приключите, рестартирайте компютъра, за да приложите промените.
Този метод трябва да коригира проблема с Aperture Desk Job, който не се стартира при компютър. Ако не, можете да преминете към следващия метод.
Реклами
7. Деактивирайте приложенията за наслагване
Според някои от засегнатите играчи, деактивирането на наслагването на Steam на компютъра с Windows им е помогнало лесно да решат проблема, че играта не стартира. Тъй като приложението за наслагване в играта винаги работи на заден план, когато стартирате клиента на играта, е напълно възможно да имате проблеми с процесите или системните ресурси.
За Steam Overlay:
- Отвори пара клиент > Отидете на Библиотека.
- Сега, Кликнете с десния бутон На Работно бюро с бленда > Изберете Имоти.
- Насочете се към Общ раздел > Тук само премахнете отметката на Активирайте Steam Overlay квадратче за отметка.
- Върнете се към Библиотека > Отворете отново отряд за да проверите за проблем с не стартирането.
8. Инсталирайте всички чакащи актуализации на Windows
Възможно е по някакъв начин някоя от грешките в Windows или системните файлове да е в конфликт с играта, за да я стартира правилно. Понякога може да възникне проблем с несъвместимостта, когато не сте актуализирали софтуера за известно време. Така че, не забравяйте да инсталирате всички предстоящи актуализации на Windows една по една и да ги поддържате до най-новата версия на ОС. Да направя това:
- Натиснете Windows + I ключове за отваряне на Настройки на Windows меню.
- След това щракнете върху Актуализация и сигурност > Изберете Провери за актуализации под Windows Update раздел.

- Ако има налична актуализация на функции, изберете Изтеглете и инсталирайте.
- Изчакайте известно време, докато актуализацията завърши.
- Накрая рестартирайте компютъра си, за да приложите промените незабавно.
9. Деактивирайте антивирусната програма и защитната стена
- Кликнете върху Старт меню > Тип Контролен панел и кликнете върху него.
- Сега напишете защитна стена в полето за търсене > Щракнете върху Защитна стена на Windows.
- От левия панел щракнете върху Включете или изключете защитната стена на Windows.
- Уверете се, че сте избрали Изключете защитната стена на Windows за Настройки за частна, домейн и публична мрежа.
- Накрая рестартирайте компютъра, за да приложите промените, и опитайте да проверите проблема.
Сега ще трябва да деактивирате и антивирусната защита (Windows Defender), като следвате стъпките по-долу:
- Насочете се към Настройки на Windows > Поверителност и сигурност.
- Сега отидете на Защита на Windows > Защита от вируси и заплахи.
- Кликнете върху Управление на настройките > Тогава изключи на Защита в реално време опция.
- След като приключите, не забравяйте да рестартирате компютъра си, за да приложите промените.
Ако в такъв случай използвате антивирусна програма на трета страна, не забравяйте да я изключите ръчно.
10. Стартирайте играта в режим на прозорец (Steam)
Опитайте да стартирате играта в режим на показване на прозорец, за да проверите дали това ви помага или не. Понякога компютър със средна хардуерна спецификация може да причини няколко проблема с режима на цял екран, докато се изпълнява играта.
- Отвори пара клиент и отидете на Библиотека.
- Кликнете с десния бутон На Работно бюро с бленда > Изберете Имоти.
- В Общ раздел, щракнете върху Задайте опции за стартиране.
- След това копирайте и поставете следния аргумент от командния ред:
-с прозорец -без граница
- Уверете се, че сте запазили промените и опитайте да стартирате играта отново, за да проверите дали Aperture Desk Job стартира правилно или не.
11. Извършете чисто зареждане
- Натиснете Windows + R ключове за отваряне на Бягай диалогов прозорец.
- Сега напишете msconfig и удари Въведете за да отворите Системна конфигурация прозорец.
- Отидете до Услуги раздел > Активиране на Скриване на всички услуги на Microsoft квадратче за отметка.

- Кликнете върху Деактивирайте всички.
- Кликнете върху Приложи и тогава Добре за да запазите промените.
- Сега щракнете върху Започвам раздел > Щракнете върху Отворете диспечера на задачите.
- Под Започвам раздела от интерфейса на Task Manager, щракнете върху конкретните задачи, които са активирани за стартиране на стартиране > Щракнете върху Деактивирайте.
- Уверете се, че сте избрали силно въздействащите стартиращи програми и ги деактивирайте една по една.
- След като всичко е направено, рестартирайте компютъра си, за да приложите промените.
- И накрая, проверете дали проблемът с Aperture Desk Job няма да се стартира на компютър е отстранен или не.
12. Затворете фонови процеси
- Натисни Ctrl + Shift + Esc ключове за отваряне Диспечер на задачите.
- Кликнете върху процеси раздел > Изберете задачата, която искате да затворите.

- След като изберете, щракнете върху Последна задача. Не забравяйте да направите стъпките за всяка задача поотделно.
- След като приключите, просто рестартирайте компютъра си, за да промените ефектите незабавно.
13. Нулиране на заданието за бленда
- Натисни Windows (Старт) + X ключове за отваряне на Меню за бързи връзки.
- Изберете Приложения и функции > Щракнете върху Работно бюро с бленда от списъка с инсталирани програми, за да го изберете.
- Сега кликнете върху Разширени опции > Изберете Нулиране.
- След като приключите, рестартирайте компютъра си и опитайте да стартирате играта.
14. Преинсталирайте Aperture Desk Job
Ако нито един от методите не работи за вас, опитайте да преинсталирате играта Aperture Desk Job, за да проверите дали това ви помага да отстраните проблема с играта, която не се стартира. За да направите това:
- Стартирайте Steam клиент на вашия компютър.
- Сега отидете на Библиотека > Кликнете с десния бутон на Работно бюро с бленда игра.
- Насочете се към Управлявайте > Изберете Деинсталиране.
- Ако бъдете подканени, щракнете върху Деинсталиране отново и следвайте инструкциите на екрана, за да завършите процеса на деинсталиране.
- След като приключите, не забравяйте да рестартирате компютъра си, за да приложите промените незабавно.
- Отворете отново клиента на Steam и инсталирайте играта отново, като използвате съществуващия акаунт в Steam.
- Вие сте готови. Наслади се! Това може да разреши проблема с Aperture Desk Job, който няма да се стартира при компютър.
Това е, момчета. Надяваме се, че това ръководство ви е било полезно. За допълнителни запитвания, можете да коментирате по-долу.