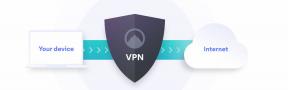Поправка: SteelSeries Arctis 1 Без звук на компютър, Xbox или PS4, PS5
разни / / March 07, 2022
Компании за игри като Blizzard Entertainment, EA, Hewlett-Packard (HP), Gunnar Optiks, Valve (Steam) си партнираха със SteelSeries. Игралните периферни устройства и аксесоари са техните основни продукти, като слушалки, клавиатури, мишки, контролери и подложки за мишки.
За разлика от тях, Arctis 1 е мултиплатформена геймърска слушалка. Можете да го използвате навсякъде, тъй като е лесен за носене и използване. Освен тези функции, той има нископрофилен дизайн и отделящ се микрофон. Но за съжаление всички тези функции са напразни, тъй като потребителите се дразнят от този продукт, защото често срещат проблеми, докато използват тази слушалка.
Наскоро потребителите започнаха да се оплакват, че SteelSeries Arctis 1 няма звук на компютър, Xbox, PS4, PS5. Въпреки това, не знаем защо това изобщо се случва, но все пак има някои заобиколни решения, които можете да използвате, за да разрешите грешката без звук. И така, нека да ги разгледаме:

Съдържание на страницата
-
Как да коригирате SteelSeries Arctis 1 без звук на компютър, Xbox или PS4, PS5
- Поправка 1: Рестартирайте устройството си
- Поправка 2: Актуализирайте аудио драйвера
- Поправка 3: Проверете софтуера на SteelSeries Engine
- Поправка 4: Проверете 3,5 мм жака
- Поправка 5: Актуализирайте вашата системна ОС
- Поправка 6: Деактивирайте антивируса
- Поправка 7: Проверете нивото на звука
- Поправка 8: Проверете за вътрешни повреди
- Поправка 9: Задръжте курсора до сервизен център
- Подвързване
Как да коригирате SteelSeries Arctis 1 без звук на компютър, Xbox или PS4, PS5
И така, ето методите, които ще ви помогнат да коригирате проблема със SteelSeries Arctis 1 без звук на компютър, Xbox, PS4, PS5. Ето защо, ако сте някой, който страда от същата грешка, не забравяйте да приложите тези корекции внимателно на вашето устройство. И така, нека да ги разгледаме:
Поправка 1: Рестартирайте устройството си
Рестартирането на вашия компютър, PS4, PS5 ще ви помогне да поддържате системата да работи ефективно и обикновено може да подобри производителността на вашето устройство, ако имате проблеми. Освен това обаче рестартирането ще изчисти RAM паметта и ще изчисти временните файлове, което допълнително ви помага да поддържате устройството си да работи с максимална производителност.
Освен това имаме много потребители, които съобщават, че след рестартиране на тяхното устройство, SteelSeries Arctis 1, нито един проблем със звука не се разрешава автоматично. Така че, трябва да изпробвате това и да ни уведомите дали наистина помага.
Поправка 2: Актуализирайте аудио драйвера
Ако наистина искате да изтръгнете всяка последна част от производителността от вашата система, уверете се, че драйверите на вашите устройства са актуални с драйверите на производителя, включително драйверите на вашия чипсет, мрежа и звукова карта като добре.
Въпреки това, всеки път, когато изпитвате някакви проблеми с устройството си, точно както няма проблем със звук или звук, от решаващо значение е да знаете версията на аудио драйвера, която използвате на вашия компютър.
Междувременно, ако задържите курсора на мишката към някой форум на общността, ще разберете, че тази актуализация на драйвера е наистина важна за нас. И така, нека да разгледаме инструкциите, ако не сте запознати със стъпките, които ще ви помогнат да актуализирате вашия аудио драйвер:
Реклами
- Първо, стартирайте полето Run и потърсете devmgmt.msc. Това ще отвори диспечера на устройства.
- След това разширете Аудио входове и изходи раздел и Кликнете с десния бутон на името на вашето аудио устройство. След това изберете Деинсталиране на устройството опция. След това рестартирайте устройството си, за да го инсталирате отново.

Поправка 3: Проверете софтуера на SteelSeries Engine
Проверихте ли дали работите с най-новата версия на SteelSeries Engine Software? Е, ако не, тогава трябва да проверите това. Така че първо отворете софтуера, задръжте курсора на мишката върху раздела за информация и запишете версията, инсталирана на вашето устройство.
След това посетете официалния уебсайт на SteelSeries с вашия уеб браузър и проверете най-новата налична версия там. Да предположим, че откриете, че и двете версии съвпадат, тогава няма нужда да се притеснявате. В противен случай не забравяйте да изтеглите най-новата версия на софтуера SteelSeries Engine и да го инсталирате на вашия компютър.
Реклами
Поправка 4: Проверете 3,5 мм жака
Има вероятност да се залепи мръсотия или прах в 3,5-милиметровия жак на вашето устройство. Въпреки това повечето от 3,5 мм жакове са позлатени, за да устоят на възможна корозия. Но понякога, поради мръсотия и прах, той може да спре да работи, поради което получавате проблем без звук.
Затова ви предлагаме да проверите крика и, ако е възможно, да го почистите. Но е напълно възможно жаковете за слушалки в крайна сметка да се износят, ако не внимавате, докато ги почиствате. Така че, докато го почиствате, трябва да се уверите, че не нараните крика отвътре.
Поправка 5: Актуализирайте вашата системна ОС
Бавното устройство най-вероятно е основен виновник за този тип грешка. Ако вашето устройство е бавно, то консумира значително количество процесорна мощност и оказва влияние върху производителността и скорост, поради което компонентите на вашето устройство може да не могат да функционират правилно и да доведе до този вид грешка.
Причината за бавното ви устройство обаче е по-стара операционна система. Ето защо е по-важно да поддържате системния софтуер актуален. И така, ето инструкциите, които ще ви помогнат да го направите:
За компютър:
- Първо отворете менюто "Старт" и щракнете върху Настройки опция.
-
Сега кликнете върху Актуализация и сигурности на следващия екран натиснете Провери за актуализации бутон.

За PS4:
- Първо, отидете до уведомление и изтрийте всички предишни файлове за актуализация (ако има такива), като използвате настроики бутон.
- Сега натиснете Изтрий бутон и стартирайте Настройки прозорец.
- Накрая натиснете Актуализация на системния софтуер.
За PS5:
- За да започнете, отидете на Настройки и изберете Система.
- След това докоснете Системен софтуер опция > Актуализация на системния софтуер.
- Накрая кликнете върху Актуализирайте системния софтуер.
Поправка 6: Деактивирайте антивируса
Също така има вероятност вашата антивирусна програма да блокира инсталирането на драйверите на SteelSeries на вашия компютър, поради което нямате проблем със звука с Arctis 1. Затова ви предлагаме първо да изключите Arctis 1 от вашето устройство и след това да деактивирате антивируса.
След това рестартирайте устройството си и включете слушалките. Сега го оставете, докато не инсталира необходимите драйвери. След това ще видите, че Arctis 1 отново започва да работи правилно.
Поправка 7: Проверете нивото на звука
Възможно е също така случайно да сте намалили нивото на звука на вашия компютър, поради което не получавате звукова грешка с вашия Arctis 1. Така че, трябва да кликнете върху високоговорител бутон, разположен в долния десен ъгъл на прозореца. След това плъзнете плъзгача до максималната позиция и опитайте да възпроизведете нещо отново.
Поправка 8: Проверете за вътрешни повреди
За съжаление, ако нито един от гореспоменатите методи не ви помогна, тогава има вероятност слушалките ви да имат някакъв проблем с вътрешна повреда, поради която получавате тази грешка. Въпреки това, ако има някаква вътрешна повреда, която възникне на вашето устройство, приемете смяната на слушалките; нямаш друга възможност.
Така че, за да проверите това, трябва да включите слушалките си към друго устройство и да проверите дали работи с това устройство или не. Ако работи правилно, тогава няма проблем. В противен случай следвайте следващия метод.
Поправка 9: Задръжте курсора до сервизен център
Ако установите, че слушалките работят и с другите ви устройства, тогава има вероятност да има някаква вътрешна повреда на слушалките, поради която получавате тази грешка без звук. Затова задръжте курсора на мишката до най-близкия сервизен център и ги помолете да го поправят.
Подвързване
И така, това е всичко за това как да поправите, че SteelSeries Arctis 1 няма звук на компютър, Xbox, PS4, PS5. Надяваме се, че това ръководство ви е помогнало. Междувременно коментирайте по-долу, ако имате нужда от друга информация по темата. Освен това, ако все още не се абонирате за нашия YouTube канал, не забравяйте да се абонирате за GetDroidTips.