Как да поправите проблема с черния екран на Netflix
разни / / March 09, 2022
Netflix е един от гигантските доставчици на стрийминг услуги, който предоставя милиони съдържание като уеб сериали, ексклузивни филми, документални филми, аниме и друго национално и регионално съдържание. Въпреки това, подобно на други основни услуги за стрийминг, понякога Netflix също има проблеми и грешки, които могат да прекъснат вашето гледане. Оедин от тези най-често срещани проблеми е проблемите с черния екран на Netflix при поточно предаване на видео съдържание на нашето устройство. Без значение какво устройство използвате, много потребители съобщават, че екранът им става черен и нищо не се вижда. Много фактори са отговорни за проблема с черния екран, като проблеми със сървъра, повредени инсталационни файлове или системни файлове. Така че, без никакво забавление, нека да видим някои съвети за отстраняване на неизправности, за да отстраним този проблем.

Съдържание на страницата
-
Как да поправите проблема с черния екран на Netflix
- Рестартирайте устройството и рутера
- Проверете за прекъсване в сървъра
-
Излезте и влезте отново
- За приложение
- За браузър и mac OS
-
Изчистете данните и кеша на приложението/браузъра
- За браузър
- За приложение
- Изключете VPN
- Използвайте миниплейър/картинен режим
- Деактивирайте режима комфорт за очите
- Проверете за актуализация на системата и приложението Netflix
- Преинсталирайте Netflix на вашето устройство
- Заключение
Как да поправите проблема с черния екран на Netflix
Въпреки това, проблемът с черния екран в Netflix вече е ескалирал в общността на Netflix и известна основна резолюция вече е налична на Помощен център на Netflix уебсайт. Но преди да преминете към методите, първо проверете дали има някакви физически повреди в HDMI кабела. Понякога променяме системните си настройки, но забравяме да проверим незначителни фактори като скъсани проводници, интернет връзка или проблем с екрана на вашия дисплей.
Рестартирайте устройството и рутера

Един от основните проблеми с проблема с поточно предаване е скоростта на интернет. Проверете скоростта на вашата мрежа с различни уебсайтове и ако имате проблем с ниска скорост, тогава Netflix може да не работи правилно. За да коригирате всички дребни грешки във вашата система и рутер, рестартирайте веднъж. Преди да рестартирате и двете устройства, изключете всички свързани проводници, изчакайте 20-30 секунди, свържете го обратно и включете устройството и проверете дали проблемът е разрешен или не.
Проверете за прекъсване в сървъра

Друг основен проблем е прекъсването на сървъра на Netflix. Ако сървърът не работи, може да се сблъскате с проблем с черен екран в Netflix. Можете да проверите всеки проблем с прекъсване на Netflix от много уебсайтове или просто да потърсите прекъсване на Netflix. Също така можете да посетите уеб страницата на Netflix, за да разберете дали има проблем със сървърите им. Моля, изчакайте, докато проблемът бъде разрешен. Няма да отнеме повече време.
Излезте и влезте отново
Следният метод също е лесен понякога и потребителските данни могат да се повредят по различни причини. Можете да излезете от Netflix и да влезете отново, за да отстраните проблема.
За приложение

- Отворете приложението Netflix на вашето устройство и докоснете или щракнете върху иконата на профила.
- Сега докоснете или щракнете върху опцията за излизане от списъка.
- За Windows приложението щраква върху опцията за още и след това щраква върху опцията за излизане.
- След като излезете отново, отворете приложението, въведете вашите идентификационни данни и проверете за проблема.
За браузър и mac OS
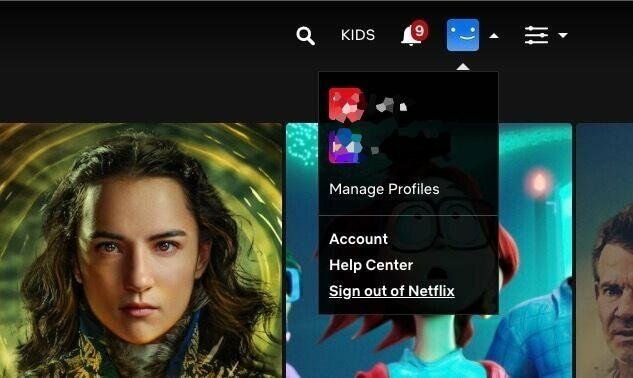
Реклами
- Отворете браузъра и отидете на уебсайта на Netflix и tнавигирайте и щракнете върху иконата на профила и щракнете върху излизане от падащото меню.
- Затворете страницата и браузъра и изчакайте 10-20 секунди.
- Сега отворете браузъра и въведете идентификационните си данни, за да влезете отново.
Изчистете данните и кеша на приложението/браузъра
Понякога кеш файлът също създава проблеми. Кеш файловете се създават автоматично за бързо използване на приложението или браузъра. Освен това намалява времето за зареждане на приложението и браузъра, но множество същите кеш файлове създават проблеми с течение на времето.
За браузър
- Отворете браузъра и щракнете върху опцията или иконата с три точки в горния десен ъгъл на браузъра.
- Сега изберете Настройки и след това щракнете върху Изчистване на данните за сърфиране от поверителност и сигурност.
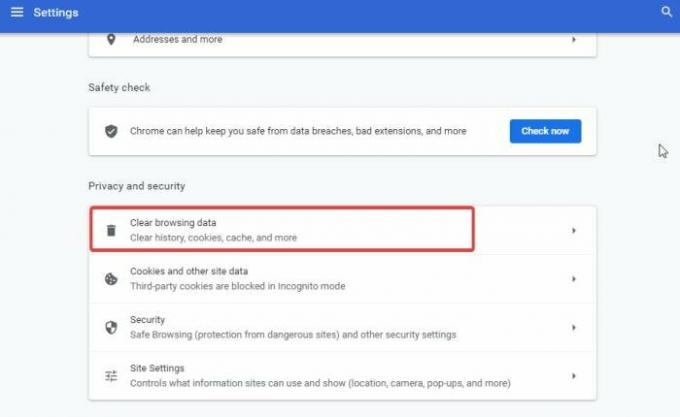
- Изберете периода от време под Изчистване на данните за сърфиране, щракнете върху всички квадратчета за отметка и щракнете върху изчистване на данните.
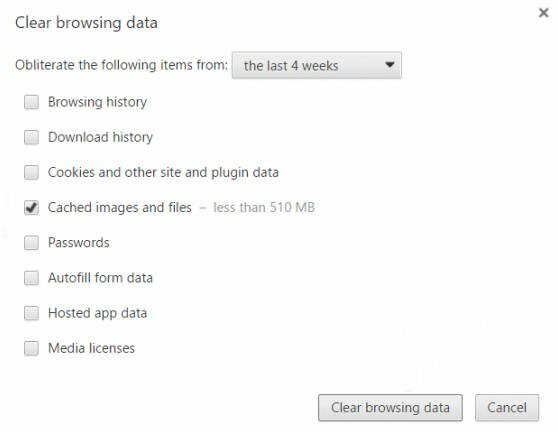
- След това изчакайте, докато процесът завърши, рестартирайте браузъра, отворете Netflix и проверете за проблема.
За приложение
- Отворете настройките на системата и след това отидете на Приложения и известия.
- Сега докоснете Виж всички приложения и отидете до Netflix.
- Сега изберете опцията Съхранение и кеш, докоснете Изчистване на кеша и изчакайте, докато устройството автоматично изтрие кеша.

- След това докоснете Clear Data, за да изтриете данните на приложението и да рестартирате устройството.
Изключете VPN
Netflix поддържа някои от предаванията си регионално защитени, което означава, че потребителите извън техните региони не могат да гледат шоуто. Той е за защита на регионалните закони и разпоредби за видеонасоки. Но някои потребители са склонни да използват VPN услуги, за да заобиколят регионалните ограничения. Така че, моля, деактивирайте VPN и вижте дали проблемът продължава.
Използвайте миниплейър/картинен режим
В някои случаи проблемът продължава поради лоша конфигурация на операционната система. Този проблем е много често срещан за потребителите на Android. Можете лесно да го поправите, като преместите видеото в режим PIP и след това обратно в оригиналния режим на цял екран, за да го накарате да работи.
Реклами

За да използвате режима PIP, просто плъзнете видеоклипа в долната част на екрана. Това ще минимизира екрана и ще бъдете върнати обратно към началния екран на вашия смартфон.
Деактивирайте режима комфорт за очите
Много смартфони вече се предлагат с вграден режим за комфорт на очите, така че потребителите да могат лесно да използват телефоните си в слабата светлина на нощта. Но такива функции са малко измамни, тъй като могат да пречат и на други приложения. Затова, моля, деактивирайте този режим на телефона си. Може да бъде посочен като „режим комфорт за очите“, „режим на синя светлина“ или „нощен режим“ в настройките на вашия смартфон.
Забележка
Не само режимът за комфорт на очите, но и много приложения на трети страни също предоставят тази услуга за поставяне на филтри върху екрана за по-добро изживяване при гледане. Но такива приложения също създават пречки за приложението Netflix. Затова ви препоръчваме да отмените техните разрешения за „рисуване върху приложения“ или да ги деинсталирате всички заедно. Някои от често срещаните приложения, които създават такива проблеми са – Facebook Messenger, Bluelight филтър, Pixel Battery saver, Brightness expander и др.
Проверете за актуализация на системата и приложението Netflix
Вече казахме, че проблемът вече е ескалиран на Netflix. Също така, Netflix редовно предоставя актуализации на своя потребител, за да направи приложението по-ефективно оптимизирано с страхотно потребителско изживяване. Проблемът с черния екран обаче се дължи и на старата версия на фърмуера на ОС.
За да актуализирате приложението Netflix, отидете в официалния магазин за приложения на вашата ОС и потърсете Netflix или щракнете върху проверка за актуализации.

Ако има налична актуализация, актуализирайте приложението и за актуализация на системата отидете на настройката, проверете за актуализации и изтеглете и инсталирайте актуализациите на вашето устройство.
Преинсталирайте Netflix на вашето устройство
Последният метод е да преинсталирате приложението Netflix на вашето устройство. Понякога файловете на приложението се повреждат и за решаване на проблема преинсталирането е възможното решение.
- Докоснете и задръжте приложението Netflix и плъзнете, за да деинсталирате приложението.
- Сега отидете в официалния магазин за приложения, потърсете Netflix и инсталирайте приложението отново на устройството.
- След инсталирането отворете приложението, въведете вашите идентификационни данни, за да влезете и проверете дали проблемът е разрешен.
Забележка
Това не е краят на списъка за отстраняване на проблема с черния екран на Netflix, тъй като приложението е достъпно на множество устройства и добавянето на поправки за всяко устройство не е възможно. В случай, че използвате приложението Netflix на Samsung Smart TV или конзолни устройства, има още няколко стъпки за отстраняване на неизправности, които можете да следвате:
За Smart TV: Деактивирайте Samsung Instant (за Samsung TV) и деактивирайте Auto-Adjust Display Refresh Rate (за устройства за поточно предаване като Roku или Firestick)
За конзоли: Активирайте HDCP 1.4 от видео настройките и Деактивирайте приложенията за подобряване на звука като Dolby или Viper.
За потребителите на конзоли препоръчваме да разгледате другото ни ръководство, което разглежда същия проблем – Поправка: Проблем с черния екран на Xbox Series X и S Netflix
Заключение
Ето всички методи за отстраняване на проблема с черния екран на Netflix на множество устройства. Ако все още се сблъскате с проблема, опитайте да отворите и влезете в акаунта си на друго устройство. Надяваме се, че горните методи ще решат проблема ви и ако нито едно от горните решения не работи, докладвайте проблема в центъра за помощ на Netflix.

![Как да инсталирам Stock ROM на Polytron R2508 [Фърмуер на Flash файл / Unbrick]](/f/f9490207b0ff7cf8590da98c9033ded4.jpg?width=288&height=384)
![Как да инсталирам Stock ROM на Gomobile Optimus [Фърмуер на Flash файл]](/f/7e5eef3c2cb2ef478f9bd7ec19abdf3c.jpg?width=288&height=384)
