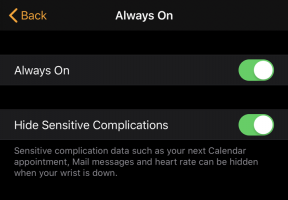Поправка: Microsoft Word се срива на Windows 11
разни / / March 09, 2022
Windows 11 идва с нови функции и съвместимост на приложения, но много съществуващи приложения и услуги са изправени пред проблеми. Особено с ежедневни офис приложения, които могат да попречат на вашата производителност. Напоследък много хора започнаха да съобщават, че Microsoft Word се срива на техния компютър с Windows 11.
Проблемът може да се дължи на много причини, вариращи от повредени файлове до повредени актуализации. В някои случаи това се дължи на несъвместимостта на файловете на Windows. Но не се притеснявайте, защото в тази статия сме на път да обясним някои възможни поправки, които можете да опитате сами да разрешите този проблем.

Съдържание на страницата
-
Поправка: Microsoft Word се срива на Windows 11
- Поправка 1: Проверете за актуализации
- Поправка 2: Поправете инсталацията на Office
- Поправка 3: Преинсталирайте MS Office
- Поправка 4: Стартирайте актуализация на Windows и проверка на системните файлове
- Поправка 5: Проверка на системни файлове
- Поправка 6: Използвайте алтернативни Office приложения
- Заключение
Поправка: Microsoft Word се срива на Windows 11
Всеки път, когато MS Word се срине на Windows 11, той ще ви даде съобщение за грешка, върху което да работите. Такива съобщения за грешки могат да ви помогнат да разберете какво точно се обърка, за да можете да поправите това. В нашия случай обаче не се показва съобщение за грешка и Word просто се срива на случаен принцип!
Поправка 1: Проверете за актуализации
Една от основните причини за срив на MS Word или други продукти на Microsoft Office е непълната или неуспешната актуализация. Така че, за да поправите това, можете да опитате да актуализирате офис приложението. за да направите това,
- Отворете Microsoft Word и щракнете върху Нов празен документ.
- Щракнете върху Файл и щракнете върху Относно.
- Там ще намерите опция за актуализиране на Office.

- Кликнете върху него и го оставете да провери за актуализации.
След като актуализацията приключи, рестартирайте приложението Word и то ще започне да работи нормално без сривове.
Поправка 2: Поправете инсталацията на Office
Друга критична причина за този проблем с срив е, че приложението Word и неговите компоненти са повредени. Това може да се случи поради неправилна конфигурация или прекъсната актуализация на офиса. За да поправите това, можете да опитате Ремонт на офис инсталацията.
- Натиснете клавиша Windows и клавиша R едновременно, за да отворите полето Run.
- Напишете в Appwiz.cpl и натиснете Enter.
- От списъка с приложения, инсталирани във вашата система, потърсете Microsoft Office.
- Щракнете с десния бутон върху него и щракнете върху Ремонт.

- Сега ще ви бъдат дадени две опции за опит за поправка. Единият е офлайн ремонт, а друг е онлайн ремонт.
- Офлайн ремонтът може да реши много проблеми. Но ако това не успее и все още изпитвате сривове, опитайте да извършите онлайн ремонт.
- След като ремонтът приключи, ще можете да работите с Microsoft Word без никакви проблеми.
Поправка 3: Преинсталирайте MS Office
Сега, ако онлайн ремонтът също не е бил успешен, тогава трябва да инсталирате отново офис приложенията. Но преди да го направите, уверете се, че имате инсталационните файлове, необходими за извършване на инсталацията. Ако нямате инсталационните файлове за повторно инсталиране, не се притеснявайте, можем да ги получим от Microsoft. Просто трябва да имате интернет връзка.
Забележка: Инсталацията на Office чрез интернет може да отнеме повече от 1 GB данни. Уверете се, че можете да го предоставите без прекъсване.
Стъпка 1: Изтеглете файловете за настройка на Office:
- Посетете страницата за изтегляне на MS Office, като щракнете тук.
- Първо, имате нужда от акаунт в Microsoft, ако нямате такъв, можете да създадете такъв, като използвате предоставените там връзки.
- В следващата стъпка въведете своя продуктов ключ. Обикновено това трябва да бъде с пакета, който сте закупили с Microsoft Office. Ако сте свързали лиценза си с вашия акаунт в Microsoft, можете да използвате връзката „Инсталиране от вашия акаунт в Microsoft“.
- Щракнете върху бутона Изтегляне, за да изтеглите инсталационния файл.
Стъпка 2: Премахнете старата инсталация на Office:
Реклами
Ако сте успели да изтеглите инсталационния файл успешно, време е да деинсталирате предишната офис инсталация. за да направите това,
- Отворете полето Run (Windows + R) и въведете Appwiz.cpl.
- Щракнете с десния бутон върху Microsoft office и щракнете върху Деинсталиране.

- Изчакайте да завърши процеса на деинсталиране и рестартирайте компютъра.
Стъпка 3: Инсталирайте нов инсталационен файл
След като рестартирате компютъра, отидете в папката за изтегляния. Щракнете двукратно върху него и следвайте подканите на екрана, за да инсталирате Office. Обикновено това ще отнеме известно време в зависимост от скоростта на интернет.
Реклами
Уверете се, че не прекъсвате процеса на инсталиране. Въпреки че можете да продължите да извършвате други работи, докато чакате инсталацията да завърши. След като изтеглянето приключи, ще бъдете уведомени.
Поправка 4: Стартирайте актуализация на Windows и проверка на системните файлове
Ако повторното инсталиране на офиса на Microsoft също не отстрани проблема ви, тогава можете да опитате да актуализирате инсталацията на Windows.
- Натиснете клавиша Windows и клавиша I едновременно, за да отворите настройките на Windows.
- Щракнете върху Актуализация на Windows и щракнете върху Проверка за актуализации.

- Изчакайте да провери за актуализации и да ги инсталира. Обикновено това ще отнеме известно време в зависимост от скоростта на интернет, както и от вашия хардуер.
- След като актуализацията бъде инсталирана и завършена, ще бъдете подканени да рестартирате. Рестартирайте компютъра си и проверете дали това решава проблема ви.
Поправка 5: Проверка на системни файлове
Windows идва с вградена функционалност, която може да ви помогне да разберете дали има проблеми със системните файлове. Такива системни файлове са важни, за да работи MS Word ефективно.
- Щракнете върху бутона за стартиране.
- Потърсете CMD и щракнете върху Изпълни като администратор.
- В черното поле въведете SFC /SCANNOW.

- Сега изчакайте да завърши, тъй като ще отнеме известно време.
- След като приключите, рестартирайте компютъра си и проверете дали проблемът е разрешен.
Поправка 6: Използвайте алтернативни Office приложения
Разбираме колко важен може да бъде Microsoft Office и ако се срине произволно в Windows 11, загубата на всичките ви незапазени данни може да бъде опустошително изживяване. Така че, ако горните методи не ви помогнат да отстраните проблема, препоръчваме ви да опитате други алтернативи на офис приложения.
Някои от известните и безплатни алтернативи на MS Word са Свободен офис и WPS офис.
Заключение
Така че това бяха някои решения за срив на Microsoft Word в Windows 11. Както можете да видите, това са няколко прости и лесни за изпълнение стъпки. Въпреки че много хора успяха да решат проблема само чрез извършване на офлайн ремонт, някои редки случаи изискваха повторно инсталиране на операционната система Windows. Но да се надяваме, че не е нужно да стигаме до тази крайност.