Поправка: Проблем със звука на HyperX Cloud Stinger
разни / / March 09, 2022
HyperX cloud stringer е лека слушалка за геймъри и официална лицензирана слушалка за PS4, предназначена за комфортно качество на изхода. Слушалките са базирани на 50 мм драйвер, който произвежда най-доброто качество на звука. Но много потребители се сблъскват с този проблем на HyperX Cloud Stinger Audio проблем, при който звукът е слаб или изобщо няма звук. Това може да се дължи или на софтуерни проблеми, или на хардуерна повреда.
Всеки път, когато използвате слушалки, основният мотив е да чуете по-добре звука от вашия лаптоп или компютър. Но с HyperX Cloud Stinger повечето потребители са изправени пред проблеми със звука. Сега става малко трудно да се намери точната причина за този проблем. Но ето някои методи за отстраняване на неизправности, които да помогнат за отстраняването на проблема.

Съдържание на страницата
-
Поправка: Проблем със звука на HyperX Cloud Stinger | Звук слаб или без звук
- Проверете за дефектни кабели
- Почистете мрежата на високоговорителите за слушалки
- Проверете за връзки
- Актуализиране на аудио драйвери
- Проверете аудио настройките и задайте HyperX Cloud Stinger да е устройство по подразбиране
- Деактивирайте друг аудио софтуер на трети страни
- Проверете за системни актуализации
- Заключение
Поправка: Проблем със звука на HyperX Cloud Stinger | Звук слаб или без звук
В днешно време значението на слушалките се увеличава, тъй като игралната индустрия е на следващото ниво, подобрявайки това игрово изживяване. Но напоследък много потребители изпитват проблеми със звука в HyperX Cloud Stringer. Проблемът може да варира, тъй като някои потребители получават много слаб звук, а някои съобщават, че няма звук.
Понякога системата не успява да разпознае устройството или някаква физическа повреда на HyperX Cloud Stringer. И така, преди да преминете към техническата част:
- Проверете състоянието на USB щепсела и почистете щепсела с памучна кърпа.
- Ако е възможно, опитайте да свържете слушалките с други устройства, за да определите, че слушалките нямат вътрешни или технически проблеми.
Проверете за дефектни кабели
Не само USB кабелите, но също така е възможно кабелът на слушалките да има някаква собствена грешка. Особено ако разтягате слушалките си няколко пъти, вътрешните свързващи проводници могат да се счупят или да причинят проблеми. Затова, моля, проверете за евентуални признаци на износване и сменете кабела, ако е необходимо.
Почистете мрежата на високоговорителите за слушалки
Ако сте изправени пред проблем с нисък звук на HyperX Cloud Stinger, тогава е възможно мрежата на високоговорителя да е блокирана с прах или отломки. Така че, моля, вземете чиста памучна пръчка или четка и прозрачна мрежа за високоговорители.

Моля, не използвайте вода или друга течност за почистване на тази зона, използвайте само сухи памучни тампони или гъби.
Проверете за връзки
Проверете дали HyperX Cloud Stinger случайно е заглушен или кабелите са свързани правилно. Освен това изключете всички аудио сплитери, защото понякога може да има някакъв дефект в сплитера, който засяга качеството на звука и свързаността на слушалките.
Реклами
Проверете силата на звука от копчето за превъртане от дясната страна на слушалките и увеличете силата на звука, ако също е зададено на ниско ниво, можете да проверите нивото на звука на системата. Ако използвате контролера на слушалките, натиснете два пъти бутона за заглушаване, за да проверите дали не е активиран случайно.
Актуализиране на аудио драйвери
Една от основните причини за липсата или слабото аудио в слушалките са остарелите аудио драйвери. Почти забравяме или рядко проверяваме за актуализация на драйвери в нашата система. Разработчиците редовно предоставят актуализации на фърмуера, за да подобрят изживяването и съвместимостта.
Въпреки това остарелият драйвер не успява да разпознае устройството и да актуализира драйвера. Можете да посетите официалния уебсайт на HyperX Cloud Stinger и изтеглете фърмуера и го инсталирайте във вашата система. Можете също да проверите бележките за изданието, за да получите подробна информация.
Реклами
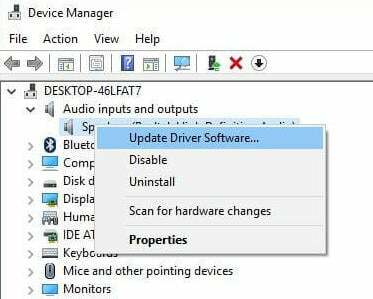
Освен това, ако използвате Windows 10 или 11, щракнете с десния бутон върху стартовото меню и изберете диспечера на устройства. След това щракнете с десния бутон върху аудио входове и изходи и изберете Сканиране за хардуерни промени. Той автоматично ще търси и инсталира най-новата версия на аудио драйвера във вашата система.
Проверете аудио настройките и задайте HyperX Cloud Stinger да е устройство по подразбиране
Напълно възможно е съвсем случайно да сте изключили звука от вашата система. Така че, моля, проверете дали това е така.
Също така, ако сте изправени пред проблем, при който можете да получите звук от едно приложение, но не и от друго, това е грешка от приложението, а не от слушалки.
Ето стъпки за проверка на аудио настройките за HyperX Cloud Stinger:
- Отворете контролния панел и отидете до Хардуер и звук във вашата система.
- Сега изберете Звук от менюто и проверете дали HyperX Cloud Stinger е избран като аудио устройство по подразбиране или не. Ако не, щракнете с десния бутон върху него и щракнете върху задаване като устройство по подразбиране.

- Той показва зелена отметка пред устройството, тъй като е устройство по подразбиране във вашата система. След това повторете стъпката и задайте микрофона в раздела Запис в контролния панел.
За потребители на Mac щракнете върху менюто на Apple, изберете Системни предпочитания и след това отидете на иконата за звук. След това отидете до раздела Вход и изберете HyperX като устройство по подразбиране (понякога се показва като USB аудио). Ако имате проблем, докато играете играта във вашата система, проверете след като настройките на студиото на играта са във вашата система.
Деактивирайте друг аудио софтуер на трети страни
Ние използваме слушалки за различни цели и слушалките може да се използват от всеки друг софтуер на трети страни. Например, много потребители инсталират софтуера Realtek, за да подобрят качеството на звука. Сега Windows има свой драйвер за използване на слушалки или външни високоговорители и нямаме нужда от такова приложение, тъй като то спира системата да контролира над слушалките.
Освен това, да предположим, че използвате продукта HyperX за други комуникационни приложения като Discord, Zoom Skype и т.н. В този случай може също да имате проблем с настройката на конфигурацията във вашата система. Затворете всички програми от фона и след това стартирайте която и да е игра или приложение, за да проверите дали работи или не.
Проверете за системни актуализации
В днешно време системите се предлагат с мощни конфигурации и разработчиците редовно предоставят нови или подобрени функции. Проверете за предстояща актуализация на фърмуера на вашата система, която отстранява проблема със съвместимостта. Остарялата или стара версия също може да е една от причините за проблема.
Тъй като използваме слушалки в различни устройства, някои устройства може да не разпознаят или да създадат проблеми като липса на звук хардуерна повреда. Потърсете всяка актуализация на фърмуера и инсталирайте актуализацията (ако е налична) във вашата система, за да актуализирате фърмуера. Той е приложим в Windows, Mac, Android и PS4.
Заключение
Надяваме се, че можете сами да отстраните проблема със звука на HyperX Cloud Stinger – слаб или никакъв звук от горните методи. Ако някое от решенията не работи или все още се сблъсквате със същия проблем, препоръчваме ви да се свържете Поддръжка на HyperX игри за допълнителна помощ. Ако имате въпроси относно продукта или искате да споделите обратна връзка, оставете коментар по-долу.



