Поправка: Проблем със звука на Astro A10
разни / / March 10, 2022
Слушалките за игри Astro A10 PlayStation са фантастични! Тази слушалка работи чудесно и е лесна за работа. Слушалките Astro A10 са съвместими с PlayStation 4, както и с PlayStation 5, PC, Mac, Xbox и мобилни устройства. Това обаче ще изисква сплитер, който да се използва с компютърни игри, който не се доставя. Освен това, това са слушалки за включване и работа, които не изискват програмиране и са изключително лесни за използване.
Въпреки че слушалките са много добри на тази цена, понякога, поради случайни технически проблеми, слушалките не работят правилно и показват някои старателни грешки като липса на звук, слаб звук или никакъв звук проблем. Имайки предвид това, нашият екип събра някои важни поправки, за да разреши грешката без звук. Ето защо, ако сте засегнати от тази грешка, не забравяйте да следвате ръководството до края.

Съдържание на страницата
-
Как да поправя проблем с аудио Astro A10 | Звук слаб или без звук
- Поправка 1: Изключете и включете отново
- Поправка 2: Рестартирайте устройството си
- Поправка 3: Проверете 3,5 мм порт
- Поправка 4: Проверете за актуализация на аудио драйвера
- Поправка 5: Актуализирайте вашата ОС
- Поправка 6: Уверете се, че кабелът не е повреден
- Поправка 7: Отстраняване на неизправности в настройките на звука
- Поправка 8: Проверете за повреди
- Поправка 9: Докладвайте помощното бюро
- Обобщавам
Как да поправя проблем с аудио Astro A10 | Звук слаб или без звук
Налични са някои потенциални корекции, които можете да използвате, за да разрешите проблема без звук на вашия Astro A10 и познайте какво? Споменахме всяка необходима корекция тук в това ръководство. И така, нека започнем с тях:
Поправка 1: Изключете и включете отново

Има вероятност поради някои технически проблеми, слушалките ви да не работят правилно с вашето устройство и в крайна сметка да няма звукова грешка. Въпреки това, изключване и в слушалките няколко пъти може да ви помогне да коригирате тази грешка в тази ситуация. Освен това много потребители по-рано намираха този метод за наистина полезен; следователно, вие също трябва да изпробвате това и да ни уведомите дали този метод ви е помогнал да отстраните проблема без звук на вашия компютър или не.
Поправка 2: Рестартирайте устройството си
Периферното устройство добавя възможността към компютърната система, като се свързва с нея като слушалки, което ви позволява да изживеете играта си по-ефективно. Също така е възможно поради някои временно съхранени кеш данни, вашият компютър да не може да разпознае слушалките Astro A10.
Така че, когато рестартирате вашата система, тя я поддържа безпроблемно и често може да подобри производителността, ако имате проблеми като липса на звук. Това е така, защото промива RAM паметта и изтрива временни файлове и процеси, които дават на вашия компютър нов старт. Така че, направете го, свържете вашия Astro A10 и проверете дали наистина помага.
Поправка 3: Проверете 3,5 мм порт
Проверихте ли дали 3,5 мм портът на вашето устройство функционира правилно или не? Има огромни шансове 3,5-милиметровият порт на вашето устройство да се повреди или да има мръсотия или прах, заседнали в него, поради което слушалките ви не могат да осъществят правилно връзка.
Реклами
Затова ви предлагаме да почистите 3,5 мм порт и след това да проверите дали той започва да работи или не. Въпреки това, преди да започнете да почиствате порта, уверете се, че не използвате остър предмет, за да го почистите, тъй като това може да повреди порта отвътре. Така че, погрижете се за това нещо.
Поправка 4: Проверете за актуализация на аудио драйвера
Възможно е драйверът да липсва, да работи неправилно или да не е актуален на вашия компютър, поради което не можете да чуете звука; следователно, актуализирането на вашия аудио драйвер ще бъде друга опция, която ще ви помогне да поправите това.
Въпреки това, актуализирането на звуковия драйвер може също да ви помогне да получите по-добри резултати в някои игри и приложения. Така че, ако искате да подобрите производителността на вашия компютър с Windows, вижте дали драйверите на вашето устройство са актуализирани. Както и да е, нека да разгледаме как можете да актуализирате своя аудио драйвер:
Реклами
- Първоначално отворете менюто "Старт" и потърсете Device Manager. След това го отворете.
- След това просто намерете и кликнете върху Аудио входове и изходи раздел.
-
И накрая, не забравяйте да щракнете с десния бутон върху името на вашето аудио устройство и да изберете Актуализиране на драйвер бутон.
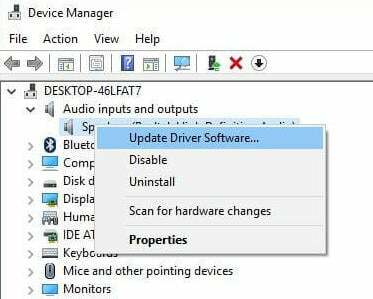
Поправка 5: Актуализирайте вашата ОС
Ако вашето устройство работи с много по-ранна версия на Windows 10/11, актуализирането до най-новата версия може подобряване на производителността и предоставяне на нови възможности, които могат да ви помогнат да изпълнявате по-продуктивни и завършени задачи по-бързо. Въпреки това, той също така помага на вашето устройство да получи съвместимост с различните периферни устройства.
Освен това в повечето случаи актуализирането на вашия компютър ще го направи по-бързо. Може да добавяте програми с нови функции, но като цяло незначителните актуализации на операционната система ви помагат да поправите недостатъци, които пречат на външните ви устройства да се свързват правилно с вашето устройство. Така че, в случай че не знаете как да проверите за актуализацията, не забравяйте да следвате нашите указания:
- За да започнете, натиснете Win+I напълно, за да отворите настройките на Windows.
- След това просто натиснете Актуализация и сигурност.
-
Сега щракнете върху Провери за актуализации бутон.

Поправка 6: Уверете се, че кабелът не е повреден
Проверихте ли дали кабелът на слушалките работи правилно или не? Е, има шансове кабелът на слушалките ви да има някои срязвания или повреди, поради което може да не можете да използвате тази слушалка и да не получите грешка в звука или звука. Затова ви предлагаме да проверите внимателно кабела си и ако откриете нещо подозрително, не забравяйте да го смените сами или от сервиз.
Поправка 7: Отстраняване на неизправности в настройките на звука
Можете да опитате да използвате функцията за отстраняване на неизправности на вашия компютър с Windows, тъй като тя има потенциал да разреши този вид проблем. Затова не забравяйте да използвате нашите инструкции, за да използвате функцията за отстраняване на неизправности на вашия компютър с Windows. И така, нека да ги разгледаме:
- Първоначално използвайте лентата за търсене на Windows и потърсете Настройки на звука.
- След това отворете съответния от отворения резултат.
-
Накрая натиснете Отстраняване на неизправности бутон. След това следвайте инструкциите на екрана, за да започнете процеса на отстраняване на неизправности.

Поправка 8: Проверете за повреди
Има огромни възможни шансове слушалките ви да имат някакви вътрешни повреди. да! Знам, че може би си мислиш как това изобщо е възможно. Е, възможно е! Да, този тип проблем възниква, когато изпуснете или случайно ударите слушалките си някъде, поради което всяка вътрешна част може да се повреди, поради което не получавате аудио грешка с вашия Astro A10 слушалки.
Така че можете внимателно да проверите слушалките си и ако има пукнатини или вдлъбнатини на слушалките ви, тогава има вероятност слушалките ви да бъдат вътрешно повредени. Така че в този случай трябва да задържите курсора на мишката до сервиза, за да проверите дали наистина има вътрешен проблем или не.
Поправка 9: Докладвайте помощното бюро
Все още ли получавате същата грешка без звук? Е, възможно е все още да сте останали със същата грешка. Така че, за съжаление в тази ситуация, слушалките ви може да са повредени и няма шанс да го поправите. Но все пак за последен път можете да опитате да се свържете с официален екип за поддръжка на Astro. След това ги попитайте за тази грешка. След това, ако е възможно, те със сигурност ще ви помогнат.
Обобщавам
И така, това е всичко за това как да коригирате грешките като липса на звук, нисък звук или проблем със звук с вашия Astro A10. Надяваме се, че тази статия ви е помогнала. Но има шансове да имате нещо в ума си по този въпрос, тогава не забравяйте да коментирате по-долу, като използвате нашата секция за коментари.



