Поправка: Razer Huntsman Mini спря да работи или не се свързва
разни / / March 13, 2022
В Razer Huntsman Mini е близо до игрална клавиатура с авангардни оптични превключватели Razer, които извеждат света на компютърните игри на съвсем ново ниво. Време е да изпитате светкавично бързо движение в компактен форм-фактор, който е изключително преносим и идеален за опростени настройки. Razer Huntsman MINI е брилянтна и компактна клавиатура.
Въпреки това, поради своето оформление на шрифта, което не е подходящо за геймъри, и девствен бял цвят, тази бяла версия се отличава с безупречен дизайн, който смътно прилича на клавиатура за бизнес производителност. За съжаление, освен характеристиките си, той има някои недостатъци, поради които потребителите трябва да се сблъскат с много проблеми, поради които сега започват да се оплакват.
Наскоро обаче потребителите се съобщават, че Razer Huntsman Mini е спрял да работи или не е свързан към техния компютър. Е, в момента причината за тази грешка не е ясна, но тук имаме нещо за вас. Да, в това ръководство ще опишем някои ефективни поправки, които ще ви помогнат да коригирате, ако Razer Huntsman Mini спре да работи или не се свързва. И така, нека да започнем.

Съдържание на страницата
-
Как да поправите, че Razer Huntsman Mini спря да работи или не се свързва
- Поправка 1: Рестартирайте устройството си
- Поправка 2: Проверете връзката
- Поправка 3: Уверете се, че вашата системна ОС е актуализирана
- Поправка 4: Актуализирайте драйвера на клавиатурата си
- Поправка 5: Проверете кабела
- Поправка 6: Използвайте го във всяко друго устройство
- Поправка 7: Свържете се с екипа за поддръжка
- От бюрото на автора
Как да поправите, че Razer Huntsman Mini спря да работи или не се свързва
Налични са няколко трика, които можете да използвате, за да разрешите проблема с несвързаността на Razer Huntsman Mini. Така че, не забравяйте да следвате заобиколното решение, споменато по-долу, ако се сблъскате с този проблем.
Поправка 1: Рестартирайте устройството си
Рестартирането на вашия компютър с Windows ще ви помогне за безпроблемната работа на системата. Той изчиства паметта, прекратявайки всички задачи, които консумират RAM. Въпреки това, дори ако затворите приложение, то все още може да получи достъп до паметта ви.
Освен това, рестартирането може също да разреши проблеми с периферията и хардуера. Е, USB порт, специализирана мрежова карта, сериен порт, паралелен порт или Ethernet мрежа могат да се използват за свързване на всички периферни устройства като клавиатура Razer Huntsman Mini към вашия компютър.
Но когато някои временни файлове с грешки се съхраняват на вашето устройство, хардуерът на вашия компютър не може да функционира правилно. Затова не забравяйте да рестартирате устройството си и да проверите дали проблемът е разрешен или не.
Поправка 2: Проверете връзката
Има вероятност връзката между вашия Razer Huntsman Mini и компютъра. Така че, трябва да проверите дали портът, който използвате, може да не работи правилно, поради което получавате тази грешка.
Затова ви съветваме да използвате различни портове, за да проверите дали връзката не е причината за тази грешка. Въпреки това, преди много потребители съобщиха, че когато използват друг порт, клавиатурата отново започва да работи. Затова защо не изпробвате това? Отидете и опитайте това, след което ни уведомете дали работи.
Реклами
Поправка 3: Уверете се, че вашата системна ОС е актуализирана
Актуализациите на софтуера са наистина от решаващо значение, защото често включват критични корекции за сигурност. Всъщност много от по-опасните атаки на зловреден софтуер, които виждаме, се възползват от софтуерните недостатъци в често използвани приложения като операционни системи и браузъри.
Като цяло обаче актуализираната версия обикновено включва нови функции и има за цел да коригира проблеми със сигурността и грешки, които са присъствали в предишни версии, но също така ще се увери, че външният хардуер, който свързвате към вашия компютър, няма съвместимост.
Затова ви предлагаме да проверите дали има налични нови актуализации на операционната система за вашия компютър и да ги инсталирате. Въпреки това, ако не знаете как да направите това, ето инструкциите, които ще ви помогнат:
Реклами
- Стартирайте лентата за търсене на Windows 11/10 и потърсете Windows Update.
-
След това натиснете Провери за актуализации бутон в следващия прозорец. След това изчакайте, докато потърси актуализацията. След това ги инсталирайте и рестартирайте компютъра си, за да приложите промените.

Поправка 4: Актуализирайте драйвера на клавиатурата си
За достъп до авангардни функции на вашата клавиатура, като контроли на медиите и бързи клавиши, някои клавиатури изискват собствени драйвери, базирани на Windows. Въпреки това, тези драйвери могат да бъдат намерени на компактдиска, който се доставя с вашата клавиатура, но можете да ги получите и от уебсайта на производителя.
Но има друг метод, който можете да използвате, за да разрешите тази грешка. Да, можете да използвате вашия Device Manager, който ще ви помогне да актуализирате драйвера на клавиатурата на вашия компютър с Windows. Но почакай! Не знаете за това? Не се притеснявайте; можете просто да следвате инструкциите, дадени по-долу:
- Първоначално можете просто да отворите Run и да потърсите devmgmt.msc.
- Това ще отвори Диспечер на устройства. След това щракнете двукратно върху клавиатура раздел.
-
Тогава, Кликнете с десния бутон на името на клавиатурата си и изберете Актуализиране на драйвер. Сега следвайте инструкциите на екрана, за да инсталирате най-новите драйвери.
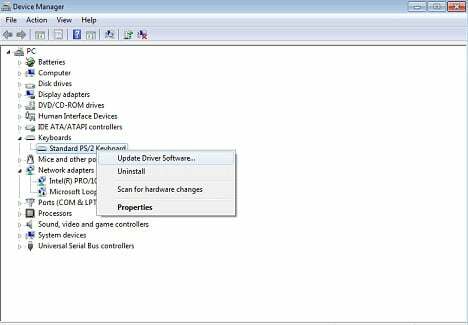
Поправка 5: Проверете кабела
Много е възможно кабелът на вашата клавиатура да получи някои разфасовки или повреди, поради които сте изправени пред този проблем. Затова ви съветваме внимателно да проверите кабела и ако откриете някакъв вид срязвания или повреди по него. След това, ако откриете нещо подобно, не забравяйте да задържите курсора до най-близкия сервизен център и да смените проводника.
Поправка 6: Използвайте го във всяко друго устройство
Ако не сте намерили нищо на кабела си, тогава има вероятност вашият компютър да не е съвместим с тази клавиатура. Затова ви съветваме да проверите дали Razer Huntsman Mini работи с другото устройство. Въпреки това, много потребители са там, които съобщават, че когато използват тази клавиатура в своето вторично устройство, се изненадват, когато тя започне да работи.
Поправка 7: Свържете се с екипа за поддръжка
Екип за техническа поддръжка може да ви помогне с всички проблеми, които имате с вашия Razer Huntsman Mini. Това освобождава времето ви за работа по по-критични проблеми. Затова ви съветваме да опитате да се свържете с екипа за техническа поддръжка на Razer и да обясните всичко, с което се сблъсквате. След това те ще се свържат с вас по имейл в рамките на няколко работни дни с някои поправки. Те могат също да ви се обадят в най-близкия сервизен център, ако е необходимо, за да отстранят този проблем.
Прочетете също: Поправка: Проблем със звука на Razer Blackshark V2 | Звук слаб, приглушен или без звук
От бюрото на автора
И така, опитахте ли гореспоменатите корекции? Е, ако сте опитали всички корекции, които споменахме по-горе в това ръководство, проблемът вероятно ще бъде разрешен сега. Както и да е, това е как да поправите, че Razer Huntsman Mini е спрял да работи или не е свързан към компютъра им. Надяваме се, че тази статия ви е помогнала. Въпреки това, ако искате повече информация по темата, коментирайте по-долу.



