Поправка: Mini Keys Razer Huntsman не работят или се регистрират
разни / / March 16, 2022
Razer Huntsman Mini е перфектна клавиатура за игри. С Razer Synapse 3, RGB осветлението на тази клавиатура е зашеметяващо, с четири страни на подсветки RGB и 38 зони за персонализиране с 11 предварително заредени светлинни ефекта. Има и аудио ефекти както за играта, така и за гласа. Механичните превключватели са леки и щракащи, но могат да бъдат изключително чувствителни, ако не внимавате.
Като цяло, чудесен вариант, ако сте запален геймър. Но за съжаление има някои слаби места, които лесно могат да развалят вашето игрово изживяване. Въпреки това, като говорим за последните случаи, тогава за някои потребители ключовете Razer Huntsman Mini не работят или се регистрират.
Е, затова сме тук с това ръководство. Да, тук, в това ръководство, ще обясним някои лесни решения, които ще ви помогнат да коригирате ключовете на Razer Huntsman Mini, които не работят или не се регистрират. Така че, не забравяйте да изпълните всеки метод, ако искате да се отървете от тази ситуация.

Съдържание на страницата
-
Как да поправите Razer Huntsman Mini Keys, които не работят или не се регистрират
- Поправка 1: Свържете отново клавиатурата си
- Поправка 2: Рестартирайте устройството си
- Поправка 3: Уверете се, че портът работи правилно
- Поправка 4: Проверете за актуализация на драйвера на клавиатурата
- Поправка 5: Актуализирайте вашата системна ОС
- Поправка 6: Проверете кабела
- Поправка 7: Стартирайте инструмента за отстраняване на неизправности на устройството
- Поправка 8: Нулирайте компютъра си
- Поправка 9: Свържете се с Помощното бюро на Razer
Как да поправите Razer Huntsman Mini Keys, които не работят или не се регистрират
Ето някои трикове, които ще ви помогнат да коригирате, ако клавишите Razer Huntsman Mini не работят или не регистрират вашите действия. Така че, не забравяйте да ги следвате внимателно и да проверите дали ви помага или не.
Поправка 1: Свържете отново клавиатурата си
Има вероятност това да се случи само поради някои случайни проблеми. Ето защо, когато включите и включите клавиатурата си от вашето устройство, има възможности, че вашият компютър вече може да инсталира необходимия драйвер за него и да го разпознае.
Поправка 2: Рестартирайте устройството си
Рестартирането е проста процедура, която гарантира, че хардуерните и софтуерните интерфейси остават последователни. Вашият BIOS проверява първоначално дали всички необходими компоненти работят.
Възможно е обаче вашата ОС да не успее да разпознае Razer Huntsman Mini поради временни грешки и когато рестартирате устройство, вашата операционна система позволява на всичките ви софтуерни приложения и хардуер да комуникират помежду си, за да можете да изпълнявате задачите си. Следователно е напълно лесно и надеждно да направите това, за да сте сигурни, че вашето устройство разпознава клавиатурата.
Поправка 3: Уверете се, че портът работи правилно

Проверихте ли дали портът, който използвате, работи или не? Въпреки че шансовете са малки, възможността е портът, който използвате, да не функционира правилно, поради което клавишите Razer Huntsman Mini не работят или не се регистрират.
Реклами
Ето защо ви предлагаме да използвате различни портове, за да проверите дали портът, който използвате преди, има някакъв проблем или причината за този проблем може да е различна. Така че, опитайте това и ни уведомете дали помага или не.
Поправка 4: Проверете за актуализация на драйвера на клавиатурата
Драйверите са основни софтуерни пакети, които позволяват на много компоненти във вашия компютър да комуникират един с друг. Вашият компютър ще работи гладко, след като тези драйвери бъдат актуализирани. Когато остареят обаче, те могат да започнат да създават проблеми, които ще ви разстроят, като показват този тип проблем.
Следователно, без значение дали имате по-старо устройство или ново, поддържането на драйвера ви е много необходимо. Така че, в случай че не сте сигурни дали драйверът на клавиатурата ви е актуализиран или не, можете да използвате следните стъпки, дадени по-долу:
Реклами
- Първоначално натиснете Win+R натиснете едновременно и потърсете devmgmt.msc. Това ще отвори диспечера на устройства.
- След това разширете Клавиатури плочки.
-
След това щракнете с десния бутон върху името на мишката и изберете Актуализиране на драйвер бутон. Сега изчакайте, докато драйверът се актуализира.
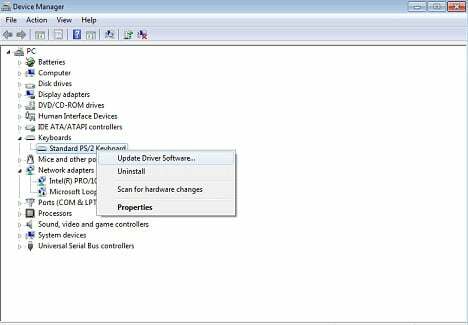
Поправка 5: Актуализирайте вашата системна ОС
Една от най-критичните стъпки за защита от вируси, злонамерен софтуер и други рискове за интернет сигурността е да поддържате операционната си система актуална. Актуализираната версия обикновено включва нови функции и има за цел да адресира проблеми със сигурността и грешки, които са присъствали в предишни версии.
Въпреки това, актуализациите обикновено се доставят автоматично и вашата система ще бъде уведомена. Но понякога, поради някои случайни проблеми, може да не успее да ви покаже новите актуализации. Следователно в тази ситуация трябва да проверите за актуализацията ръчно, но как? Нека разберем:
- Първоначално трябва да натиснете Win+I бутон изцяло.
-
След това изберете Актуализация и сигурност опция и след това натиснете Провери за актуализации бутон. След това изчакайте, докато ви покаже някои налични актуализации. След като видите някаква актуализация, не забравяйте да я инсталирате.

Поправка 6: Проверете кабела
Има огромни възможности кабелът на клавиатурата ви да има срязване или повреда, поради което може да не успее да осъществи връзка с вашия компютър. Затова не забравяйте да проучите внимателно кабела и да потърсите повреди; ако обаче откриете нещо подозрително с кабела си, не забравяйте да го смените.
Поправка 7: Стартирайте инструмента за отстраняване на неизправности на устройството
Ако проблемът с ключовете, който не работи, не е разрешен, опитайте да стартирате инструмента за отстраняване на неизправности на Windows и проверете дали помага. Така че, за да направите това, не забравяйте да изпълните посочените по-долу насоки:
- Старт меню > Контролен панел > Инструмент за отстраняване на неизправности.
-
След това намерете Хардуер и звук раздел и щракнете върху Конфигуриране на устройство опция. След това натиснете Следващия бутон.

Сега изчакайте, докато вашият Windows намери и отстрани проблема, поради който вашите Razer Huntsman Mini ключове не работят или не разпознават.
Поправка 8: Нулирайте компютъра си
Ако нито един от методите не ви помогна, нулирането на вашето устройство може да е друга опция, която можете да опитате.
Фабричното нулиране ще направи лаптопа ви да работи по-бързо за кратко време. Въпреки това, след като започнете да зареждате файлове и приложения, компютърът може да се върне към предишната си лоша скорост. Така че, можете да следвате тези стъпки, за да нулирате компютъра си:
- Първо отворете опцията Настройки и щракнете върху Актуализация и сигурност.
- След това натиснете Възстановяване опция и щракнете върху Нулирайте този компютър бутон.
- След това докоснете Първи стъпки и изберете опциите за едно от двете Запазете моите файлове или Премахнете Всичко опция за стартиране на процеса на нулиране.
Поправка 9: Свържете се с Помощното бюро на Razer
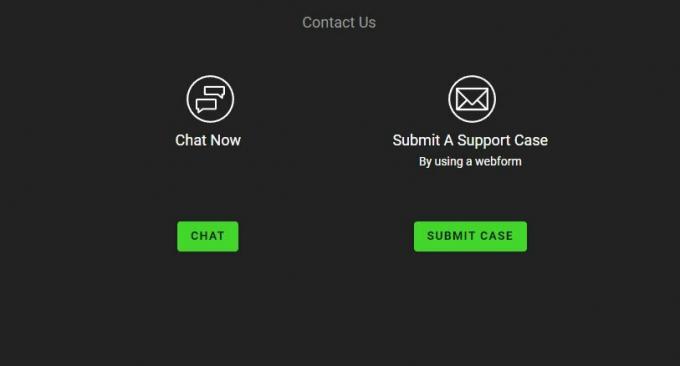
Razer не само запази силните си стандарти за техническа поддръжка, но и се подобри – достатъчно, за да заеме първо място и да детронира своя конкурент. Програмата за чат на живо е преработена, за да улесни свързването с техник за поддръжка. Така че, ако клавишите Razer Huntsman Mini не работят или разпознатият проблем все още ви притеснява, тогава не забравяйте да задържите курсора на мишката върху Страница за поддръжка на Razer и ги помолете да разрешат този проблем вместо вас.
И така, това е всичко за това как да поправите, ако клавишите Razer Huntsman Mini не работят или не се разпознават. Надяваме се, че това ръководство за отстраняване на неизправности ви е помогнало. Но в случай, че имате някакви други съмнения в ума си, не забравяйте да коментирате по-долу.


