Поправка: Грешка при синхронизиране на времето в Интернет в Windows 10/11
разни / / March 16, 2022
Вашият компютърен часовник помага да се изпълняват много услуги, функции и синхронизиране на приложения и да работи гладко в нашата система. В днешно време всичко е свързано чрез сървърите в нашата система и ако нещо се обърка в сървърите, тогава Windows и някои от функциите също са засегнати. Потребителите също са изправени пред подобен проблем с грешка при синхронизиране на времето в Интернет на своите компютри.
Windows има функция за автоматично синхронизиране на часовника, която позволява на ОС да променя датата и часа според часовата зона. Но понякога не успява да се синхронизира и показва грешка „Възникна грешка, докато Windows се синхронизираше с time.windows.com. Тази операция се върна, тъй като периодът на изчакване е изтекъл“, който стои, когато функцията за синхронизиране не може да достигне до сървъри. Това е често срещана грешка и тук имаме някои методи за коригиране на грешката при синхронизиране на времето в Интернет в Windows 10/11/ Синхронизирането не бе успешно.

Съдържание на страницата
-
Поправка: Грешка при синхронизиране на времето в Интернет в Windows 10/11 | Синхронизацията неуспешна
- Актуализирайте времето за интернет
- Рестартирайте и задайте времето на Windows на Автоматично
- Добавете времеви сървъри
- Команда за синхронизиране на времето за изпълнение
- Стартирайте функцията за сканиране на системата
- Актуализирайте BIOS
- Заключение
Поправка: Грешка при синхронизиране на времето в Интернет в Windows 10/11 | Синхронизацията неуспешна
Има много причини за проблема със синхронизирането на времето в Windows 10/11, като проблеми със сървъра, технически проблеми, други приложения, блокиращи функцията, или нестабилна локална интернет връзка. Можете да диагностицирате вашата система за всяка грешка или да следвате методите по-долу и да я коригирате сами, за да разрешите проблема.
Опитайте да рестартирате системата веднъж и проверете дали е коригирана автоматично. Освен това проверете вашата интернет връзка и рестартирайте рутера, за да изчистите всички дребни технически грешки. Накрая проверете скоростта на интернет и ако получите ниска скорост на данни, свържете се с доставчика на услуги.
Актуализирайте времето за интернет
- Отидете на контролния панел и задайте иконата на Големи икони.

- След това щракнете върху Дата и час от списъка.
- Отидете в раздела Интернет час и изберете Промяна на настройките в прозореца Дата и час.

- След това проверете дали синхронизацията с интернет сървър за време е активирана или не. Ако е активирано, изберете time.nist.gov от падащото меню и щракнете върху Актуализиране сега.

- След това щракнете върху OK, за да приложите промените и след това проверете дали проблемът е отстранен или не.
Рестартирайте и задайте времето на Windows на Автоматично
Понякога синхронизирането на датата и часа автоматично се спира поради техническа грешка, а методът за рестартиране и настройката на синхронизирането на часа ще разрешат проблема автоматично.
-
Отвори Бягай от Старт меню и въведете services.msc и натиснете Въведете за да отворите прозореца за настройка на услугите.
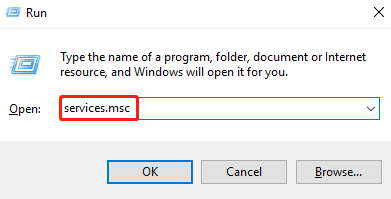
- В услугата Window се придвижва до Времето на прозореца и проверява дали процесът се изпълнява или не, след което щракнете с десния бутон върху него и изберете Рестартиране на процеса от изскачащото меню.

- Ако е деактивиран, щракнете двукратно върху, за да отворите свойствата и изберете Тип стартиране на Автоматично от раздела Общи.

- След това щракнете върху Старт, за да приложите промените.
Добавете времеви сървъри
- Отвори Бягай от Меню "Старт", въведетеregedit, след което натиснете Enter, за да отворите редактора на системния регистър.
- Сега поставете връзката по-долу в адресната лента на редактора на системния регистър, за да отидете на сървърите за дата и час.
Компютър\HKEY_LOCAL_MACHINE\SOFTWARE\Microsoft\Windows\CurrentVersion\DateTime\Servers

- След това щракнете с десния бутон върху По подразбиране опция и изберете New>String Стойност.
- След това преименувайте стойността на String като друго име на файл в същия раздел като 1,2 и т.н.

-
След това щракнете с десния бутон върху новодобавения низ и изберете Промяна.

-
Тип tick.usno.navy.mi в данните за стойността в прозореца за редактиране на стинг и след това натиснете Добре да модифицираш.
Команда за синхронизиране на времето за изпълнение
Изпълнете командата по-долу в командния ред, за да синхронизирате времето. Ето стъпките за изпълнение на команди.
-
Отвори Бягай от Старт меню и тип cmd, след което натиснете Shift+Ctrl+Enter клавиш, за да отворите командния ред в режим на администратор.

- Сега въведете или поставете командата по-долу една по една и натиснете enter, за да стартирате командата.
w32tm /отстраняване на грешки /деактивиранеw32tm /отмяна на регистрацияw32tm /регистрациянетно начало w32time
- Изчакайте, докато забележите със съобщението „Услугата за време на Windows стартира” или "Услугата за време на Windows е стартирана успешно.”
- Сега затворете командния ред и рестартирайте системата и след това опитайте да синхронизирате времето отново и проверете дали грешката все още се показва или не.
Стартирайте функцията за сканиране на системата
SFC означава проверка на системни файлове и чрез тази команда ще проверите и преинсталирате всички повредени или липсващи системни файлове.
-
Отвори Бягай от Старт меню и тип cmd, след което натиснете Shift+Ctrl+Enter клавиш, за да отворите командния ред в режим на администратор.

- Сега въведете или поставете командата по-долу, за да стартирате командата SFC.
sfc /scannow

Реклами
- След това изчакайте, докато системата сканира всички необходими файлове и ги поправи, и след приключване на задачата рестартирайте системата, за да приложите промените.
Актуализирайте BIOS
BIOS означава управление на потока от данни между системата и устройствата. Ако BIOS е остарял, може да се сблъскате с проблеми във вашата система.
- Отвори Бягай от Старт меню, Тип "msinfo32” в полето за търсене и натиснете Enter, за да научите системната информация.
- Проверете модела на системата от списъка в десния панел в прозореца Информация за системата.
- След това посетете производителя на дънната платка и изтеглете най-новата версия на BIOS.
- Създайте стартиращ USB, за да инсталирате най-новата версия на BIOS във вашата система.
- След актуализацията рестартирайте системата и проверете дали проблемът е разрешен.
Заключение
Като алтернатива можете да проверите дали актуализацията предстои за изтегляне и инсталиране и след като актуализацията на Windows рестартира Windows веднъж, проверете дали проблемът е разрешен. Освен това проблемът с датата и часа също възниква, ако батерията на BIOS не работи правилно. Можете да закупите батерията от местния пазар и да я инсталирате сами.
Надяваме се, че горните методи ще ви помогнат да поправите грешка при синхронизиране на времето в Интернет. За повече информация относно Windows, Game или ръководство за всяко приложение, посетете нашата начална страница. И не забравяйте да ни последвате в други социални медийни платформи, за да сте в течение.
Реклами


![Как да инсталирам Stock ROM на Skyview UItra Plus [Фърмуер на Flash файл]](/f/6560b19a8762014c94345d832f313d68.jpg?width=288&height=384)
![Как да инсталираме Android 9.0 Pie на Lenovo K9 [GSI Phh-Treble]](/f/8948766fefc4cb9516e9df7738dab566.jpg?width=288&height=384)