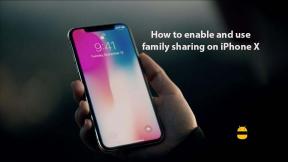Поправка: Проблем с нисък FPS в Ghostwire Tokyo
разни / / March 27, 2022
Когато става въпрос за екшън-приключенски екшън от първо лице, свръхестествена видео игра, Ghostwire: Токио е наистина страхотно издание на Tango Gameworks и Bethesda Softworks. Той беше пуснат през март 2022 г. и е достъпен изключително за платформи Windows и PlayStation 5, което ще позволи на разработчиците да предложат по-добри подобрения. Изглежда обаче, че някои играчи имат Ghostwire Tokyo Low Спад на FPS Проблем на техните компютри.
Сега, ако и вие сте една от жертвите, които се сблъскват с подобен проблем, тогава не се притеснявайте, защото тук сме споделили всички възможни заобикалящи решения за вас, които трябва да ви помогнат. Дори след получаване на положителни отзиви и на двете платформи, шансовете са високи, че по някакъв начин компютърните геймъри се сблъскват с няколко проблема, като сривове, забавяне, заекване, черен екран и т.н. Междувременно, ниска честота на кадрите броят по време на игра съсипва изживяването.

Съдържание на страницата
-
Поправка: Проблем с нисък FPS в Ghostwire Tokyo
- 1. Променете настройките за високи DPI
- 2. Деактивирайте оптимизациите на цял екран
- 3. Актуализиране на графични драйвери
- 4. Стартирайте играта като администратор
- 5. Затворете фонови изпълнявани задачи
- 6. Задайте висока производителност в опциите за захранване
- 7. Активиране на хардуерно ускорено графично планиране
- 8. Коригирайте настройките на графиката в играта
- 9. Активирайте игровия режим, игровата лента и деактивирайте заснемането
- 10. Изберете Специализиран графичен процесор
- 11. Преинсталирайте Ghostwire Tokyo
Поправка: Проблем с нисък FPS в Ghostwire Tokyo
Понякога поради играта с интензивна графика е възможно хардуерът или софтуерът на вашия компютър да имат някакъв проблем. Докато остарелите графични драйвери, остарялата версия на играта, остарялата версия на Windows, проблемите с файловете на играта и т.н. могат да доведат до по-ниска честота на кадрите в играта. Освен това, проблеми с графичните настройки в играта, проблеми с интегрираната графична карта, изпълнение на ненужни фонови задачи могат да предизвикат спад на FPS.
За щастие има няколко често срещани начина за евентуално предотвратяване или пълно отстраняване на такъв проблем, които можете да намерите по-долу. Също така си струва да се спомене, че в зависимост от каквато и конфигурация на компютъра да използвате, игровото изживяване може да се задейства поради остарелите спецификации или спецификациите от нисък клас. Така че, наистина трябва да го проверите. Сега, без да губим повече време, нека се заемем с него.
1. Променете настройките за високи DPI
Понякога промяната на високите настройки на DPI за изпълнимия файл на приложението за игра може да поправи проблеми с изпускането на рамката. Можете да го изпробвате.
- Стартирайте клиента Steam > Отидете на Библиотека.
- Кликнете с десния бутон На Ghostwire Токио > Отидете на Управлявайте.
- Кликнете върху Преглеждайте локални файлове > Папката с инсталирана игра ще се отвори във File Explorer.
- Тук ще трябва да превъртите малко надолу по страницата и ще намерите GhostwireTokyo.exe файл на приложението.
- просто Кликнете с десния бутон на този файл > Щракнете върху Имоти.
- Кликнете върху Съвместимост раздел > Щракнете върху Променете настройките за високи DPI.
- Активирайте/маркирайте „Отмяна на поведението на мащабиране при високи DPI. Мащабиране, извършено от: Приложение” квадратче за отметка.
- След това кликнете върху Добре > Щракнете върху Приложи след това опитайте да стартирате играта отново.
Ако използвате Epic Games Launcher, тогава директно се насочете към директорията на инсталираната игра и щракнете с десния бутон върху exe файла. Тогава всички стъпки ще бъдат еднакви.
2. Деактивирайте оптимизациите на цял екран
Опитайте да деактивирате оптимизациите на цял екран на вашия компютър, за да се уверите, че няма нищо в конфликт със стартирането на играта или играта.
- Стартирайте клиента Steam > Отидете на Библиотека.
- Кликнете с десния бутон На Ghostwire Токио > Отидете на Управлявайте.
- Кликнете върху Преглеждайте локални файлове > Папката с инсталирана игра ще се отвори във File Explorer.
- Тук ще трябва да превъртите малко надолу по страницата и ще намерите GhostwireTokyo.exe файл на приложението.
- просто Кликнете с десния бутон на този файл > Щракнете върху Имоти.
- Кликнете върху Съвместимост раздел > Щракнете върху Деактивирайте оптимизациите на цял екран за да го активирате/маркирате.
- Накрая кликнете върху Приложи и тогава Добре за да запазите промените.
3. Актуализиране на графични драйвери
Препоръчително е да проверите актуализациите на графичния драйвер на вашия компютър, за да могат игрите и други графично интензивни програми да работят правилно. За да направите това:
Реклами
- Кликнете с десния бутон на Старт меню за да отворите Меню за бърз достъп.
- Кликнете върху Диспечер на устройства от списъка.
- Сега, кликнете два пъти на Дисплей адаптери категория, за да разширите списъка.

- Тогава Кликнете с десния бутон на името на специалната графична карта.
- Изберете Актуализирайте драйвера > Изберете Автоматично търсене на драйвери.
- Ако има налична актуализация, тя автоматично ще изтегли и инсталира най-новата версия.
- След като приключите, не забравяйте да рестартирате компютъра си, за да промените ефектите.
Като алтернатива, можете ръчно да изтеглите най-новата версия на графичния драйвер и да го инсталирате директно от официалния уебсайт, съответстващ на производителя на вашата графична карта. Потребителите на графични карти на Nvidia могат да актуализират приложението GeForce Experience чрез Официален сайт на Nvidia. Междувременно потребителите на графични карти AMD могат да посетят уебсайт на AMD за същото.
4. Стартирайте играта като администратор
Трябва също да стартирате изпълнимия файл на играта Ghostwire Tokyo като администратор, за да избегнете проблеми с привилегиите, свързани с контрола на потребителския акаунт. Да го направя:
Реклами
- Кликнете с десния бутон на Ghostwire Токио exe файл с пряк път на вашия компютър.
- Сега изберете Имоти > Щракнете върху Съвместимост раздел.

- Не забравяйте да кликнете върху Стартирайте тази програма като администратор отметка, за да го поставите.
- Кликнете върху Приложи и изберете Добре за да запазите промените.
5. Затворете фонови изпълнявани задачи
Понякога ненужните фонови изпълнявани задачи или програми също могат да консумират по-голямо количество процесор или Ресурси на паметта в системата, които могат да причинят сривове, забавяния, заеквания, падане на FPS и др. каквото и да е. Да направя това:
- Натиснете Ctrl + Shift + Esc ключове за отваряне на Диспечер на задачите.
- Сега щракнете върху процеси раздел > Щракнете, за да изберете задачи, които се изпълняват ненужно във фонов режим и консумират достатъчно системни ресурси.
- Кликнете върху Последна задача за да го затворите > Направете същите стъпки за всички ненужни задачи една по една.
- След като приключите, рестартирайте системата си, за да приложите промените.
6. Задайте висока производителност в опциите за захранване
В такъв случай вашата система Windows работи в балансиран режим в Опции за захранване, което означава, че системата и хардуерът не работят с пълния си потенциал. За интензивния геймплей можете просто да зададете режима с висока производителност за по-добри резултати. Въпреки това, режимът с висока производителност ще изразходва по-високо използване на батерията, ако използвате лаптоп. Да го направя:
- Кликнете върху Старт меню > Тип Контролен панел и кликнете върху него от резултата от търсенето.
- Сега отидете на Хардуер и звук > Изберете Опции за захранване.
- Кликнете върху Висока производителност за да го изберете.
- Не забравяйте да затворите прозореца и да изключите напълно компютъра си. За да направите това, щракнете върху Старт меню > Отидете на Мощност > Изключвам.
- След като компютърът ви е напълно изключен, можете да го включите отново.
7. Активиране на хардуерно ускорено графично планиране
Също така си струва да препоръчате да активирате опцията за хардуерно ускорено графично планиране на вашия компютър с Windows (ако е налична). За да направите това:
- Натисни Windows + I клавиши на клавиатурата за отваряне Настройки на Windows.
- Сега отидете на Система > Щракнете върху Дисплей > Насочете се към Множество дисплеи.
- Изберете Графични настройки > Включи на Планиране на графичния процесор с хардуерно ускорение опция.
- Накрая рестартирайте системата, за да приложите промените.
8. Коригирайте настройките на графиката в играта
Чрез коригиране на графичните настройки в играта ще можете да коригирате до известна степен графични проблеми, заекване, падане на рамката. За да направите това:
- Стартирайте Steam или Epic Games Launcher на вашия компютър > Отворете Ghostwire Токио игра.
- След като сте в играта, натиснете Escape ключ за да се върнете в главното меню.
- Сега кликнете върху Настроики > Отидете на Видео > Под Основен раздел, задайте Режим на дисплея да се Прозорец или цял екран.
- Нагласи резолюция на дисплея да препоръчате такава, независимо от разделителната способност, поддържана от вашия монитор или дисплейно устройство.
- Опитвам изключване на вертикалната синхронизация (V-Sync) опция или обратно за кръстосана проверка на производителността.
- След това се насочете към Разширено раздел > Изберете Средно или високо или ултра високо да се Изберете Предварителна настройка в зависимост от спецификацията на компютъра.
9. Активирайте игровия режим, игровата лента и деактивирайте заснемането
Уверете се, че сте включили Xbox Game Mode на вашия компютър с Windows, независимо дали използвате Windows 10 или Windows 11. Това в крайна сметка ще засили игровото изживяване по време на играта. За да направите това:
- Просто натиснете Windows + I клавиши на клавиатурата за отваряне Настройки на Windows.
- Кликнете върху игри > Изберете Режим на игра.
- След това изберете Включи го. По този начин ще можете да оптимизирате компютъра си за игра, като изключите нещата във фонов режим.
- След това се върнете отново в раздела за игри > Включете лентата за игри на Xbox. [Ако вече е активиран, опитайте да го изключите и проверете за проблема]
- ще трябва изключете Captures за да подобрите малко производителността на игрите.
10. Изберете Специализиран графичен процесор
Струва си да препоръчате да изберете специална графична карта, ако използвате външен графичен процесор. Изборът на специален графичен процесор за игри ще позволи на компютърните геймъри да получат по-висока честота на кадрите и по-добро графично изживяване от интегрирания графичен процесор.
- Кликнете върху Старт меню > Търсене Графични настройки и влезте в него.
- Вътре в това се уверете, че Настолно приложение е избран > Щракнете върху Прегледайте.
- Прозорецът на File Explorer ще се отвори и ще преминете към инсталираната папка Steam или Epic Games Launcher.
- Кликнете върху пара или Стартер на Epic Games exe файл на приложението и го добавете към списъка.
- Сега кликнете върху Настроики на Steam или Epic Games Launcher > Щракнете върху Висока производителност.
- Кликнете върху Запазете след това опитайте да стартирате играта отново, за да проверите за проблема.
11. Преинсталирайте Ghostwire Tokyo
Ако никой от методите не работи за вас, опитайте да деинсталирате и преинсталирате играта Ghostwire Tokyo на вашия компютър.
За Steam:
- Отвори пара клиент > Отидете на Библиотека > Щракнете с десния бутон върху Ghostwire Токио от левия панел.
- Кликнете върху Деинсталиране и следвайте подканите на екрана, за да го завършите.
- След като приключите, не забравяйте да затворите Steam и рестартирайте компютъра.
- Накрая стартирайте Steam и инсталирайте играта отново.
За Epic Games Launcher:
- Отвори Стартер на Epic Games > Нагоре Библиотека.
- Сега кликнете върху иконата с три точки на Ghostwire Токио.
- Кликнете върху Деинсталиране и изчакайте процеса да приключи.
- След като приключите, затворете всичко и рестартирайте компютъра.
- Накрая отворете Epic Games Launcher и инсталирайте играта отново.
Това е, момчета. Предполагаме, че това ръководство ви е било полезно. За допълнителни запитвания, можете да коментирате по-долу.