Как да коригирате Discord, заседнал на цял екран
разни / / April 23, 2022
Discord е място, където можете да създадете дом за вашите приятели и общности. С текстов, гласов и видео чат можете да поддържате връзка с приятели и семейство. Ако принадлежите към клуб, група за игри или просто малка група приятели, Discord ще ви улесни да говорите всеки ден и да излизате по-често.
За съжаление, след скорошната актуализация на корекцията, играчите често се сблъскват с проблема, че приложението Discord остава на цял екран, когато играят видео игри на компютър. Въпреки това, когато проучихме този проблем, открихме някои шокиращи причини за тази грешка, които успяхме да поправим. Поради това тук имаме ръководство, което очертава всички тези корекции. Следователно, ако вашият Discord е заседнал на цял екран за дълги часове, уверете се, че прилагате предложените корекции.

Съдържание на страницата
-
Как да коригирате Discord, заседнал на цял екран
- Поправка 1: Рестартирайте приложението си Discord
- Поправка 2: Стартирайте Discord като администратор
- Поправка 3: Рестартирайте компютъра си
- Поправка 4: Деактивирайте антивируса
- Поправка 5: Проверете интернет връзката
- Поправка 6: Уверете се, че компютърът ви е актуализиран
- Поправка 7: Проверете сървърите
- Поправка 8: Изтрийте данните на приложението
- Поправка 9: Преинсталирайте приложението
Как да коригирате Discord, заседнал на цял екран
Служителите на Discord винаги се опитват да коригират временните грешки и проблеми чрез редовната актуализация; следователно и този път те гарантират, че техният екип от разработчици започва да работи по него и скоро предоставят някои поправки. Но дотогава можете да разчитате на поправките, които споменахме тук:
Поправка 1: Рестартирайте приложението си Discord
Може да се наложи рестартиране на настолния клиент Discord за PC или Mac, ако го използвате. В допълнение, той помага за възстановяване от проблеми с връзката, замръзване на приложения или други проблеми, като прекъсвания на сървърите, които не са свързани със самата платформа Discord.
- Изберете диспечера на задачите от щракване с десен бутон менюто "Старт" или лентата на задачите.
- Намерете процеса Discord (или discord.exe в раздела Подробности) в раздела Процеси на прозореца на диспечера на задачите.
-
След това натиснете Последна задача от контекстното меню, за да затворите процеса на Discord.

- Рестартирайте Дискорд от менюто "Старт" след затваряне на процесите, свързани с Discord.
Поправка 2: Стартирайте Discord като администратор
На някои компютри с Windows може да не можете да използвате приложението Discord и да сте заседнали в проблем на цял екран, освен ако не работите като администратор. Можете да поправите това, като стартирате Discord като администратор, но понякога забравяме да го направим. Затова се препоръчва да стартирате Discord, като използвате администраторските права на вашата система. Можете да направите това, като използвате тези лесни стъпки:
- Намерете иконата Discord на работния плот и щракнете с десния бутон върху нея, за да отворите контекстното меню.
- След това натиснете Имоти опция.
- Изберете “Съвместимост.”.
- След това проверете дали „Стартирайте тази програма като администратор” е избран.
-
Изберете “Приложи” и след това щракнете върху „Добре”, за да приложите този нов избор.

Поправка 3: Рестартирайте компютъра си
Ако дори след стартиране на Discord установите, че все още е заседнал на цял екран, рестартирането на вашето устройство ще бъде правилната опция. Чрез рестартиране ще можете да върнете устройството си в първоначалното му състояние. Също така, всеки код, който е останал в неработещо състояние, ще бъде изтрит.
Рестартирането на компютър или устройство означава, че ще презареди софтуера от нулата и ще върне системата в първоначалното й състояние, за да може да продължи да функционира както преди. Така че, трябва да опитате да рестартирате устройството си и да проверите дали помага или не. Междувременно, ако тази корекция не ви е помогнала, не се паникьосвайте, тъй като имаме още поправки за вас.
Поправка 4: Деактивирайте антивируса
Ако грешката на Discord на цял екран все още ви притеснява, тогава има вероятност вашата защитна стена на Windows да й пречи да функционира правилно, тъй като счита приложението ви за заплаха на трета страна. Така че, докато използвате приложението Discord, по-добре е да деактивирате защитата в реално време на вашето устройство.
- Търся Защита на Windows като щракнете върху Старт и го въведете в полето за търсене.
- След това щракнете Защита от вируси и заплахи в приложението за защита на Windows.
- От менюто с настройки за защита от вируси и заплахи изберете да Управление на настройките.
-
Това е. Сега превключете бутона на Изключете защитата в реално време.

Поправка 5: Проверете интернет връзката
Discord, блокиран на цял екран, обикновено е причинен от технически проблеми от страна на Discord, като голям обем трафик, проблеми с интернет свързаността на вашето устройство и т.н. Затова наше задължение е да проверим дали няма вина от наша страна. Затова ви съветваме да проверите скоростта на връзката на вашия WiFi с помощта на Тест за скорост на Ookla.
Реклами
Въпреки това, има вероятност да се сблъскате с този проблем поради проблем с лоша връзка. Ето защо, ако вашият WiFi/рутер не ви дава подходяща скорост, тогава захранвайте вашия рутер/модем и стартирайте теста за скоростта отново. Ако е необходимо, свържете се с вашия интернет доставчик и ги помолете да го поправят.
Поправка 6: Уверете се, че компютърът ви е актуализиран
Вярно е, че по-старата версия на ОС влияе върху производителността на компютъра. Това е така, защото ОС управлява всички процеси, включително фоновите процеси, може да не използвате определени фонови процеси или вградени приложения, но те все още влияят негативно на производителността на вашия компютър.
Така че може да е възможно вашият Discord да страда от този проблем само защото вашата системна ОС не е актуализирана. Следователно, можете да използвате тези стъпки, за да проверите дали има налична актуализация за вашето устройство с Windows или не:
Реклами
- Щракнете с десния бутон върху Започнете бутон и след това щракнете върху Настройки.
- Ще намерите списък с опции в лявата част на менюто с настройки.
- Последната опция би била Windows Update. Изберете го.
- За да актуализирате ръчно Windows, щракнете върху Проверка за актуализации в десния прозорец.

Поправка 7: Проверете сървърите
Има шансове сървърите на Discord да не работят, поради което сте изправени пред този Discord, останал на цял екран. Така че, за да проверите дали има проблем със сървъра или не, можете да задържите курсора на мишката върху DownDetector.
Тази екранна снимка ви показва най-новите доклади по целия свят, където потребителите на Discord са публикували своите проблеми и прекъсвания. Ако вашият регион не е в списъка тук и срещате проблеми с Discord, уверете се, че сте изпратили доклад.
Поправка 8: Изтрийте данните на приложението
Временните файлове, наричани още foo файлове, се създават автоматично за подобряване на производителността на програмите. Те се създават както от операционната система, така и от самата програма. Така че има шансове тези временни файлове да се повредят или повредят, поради което получавате този проблем и сега изтриването на тези временни файлове ви помага да коригирате тази грешка. Ето стъпките за това:
- Щракнете върху бутона "Старт" и след това въведете "%appdata%” в лентата за търсене.
- След това ще трябва кликнете два пъти на папка Discord да го отворя.
- Навигирайте до Кеш папка.
-
Сега, Изтрий всички файлове в папката.
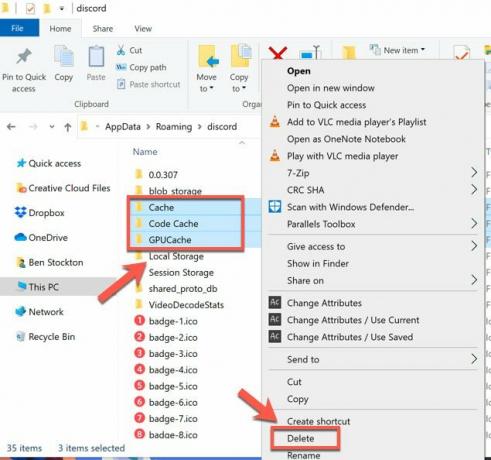
Поправка 9: Преинсталирайте приложението
Ако нищо не ви помогне, тогава последната опция, която имате, е да преинсталирате приложението Discord на вашия компютър с Windows. Следователно можете просто да използвате стъпките, които сме описали по-нататък в това ръководство. Но преди това трябва да деинсталирате приложението, което вече е инсталирано на вашия компютър. И така, нека видим как:
- Първо, тип Контролен панел в полето за търсене и го изберете от резултатите в лентата на задачите.
- Под Програми изберете „Програми и функции.”
- Изберете да Деинсталиране или Деинсталиране/Промяна като задържите (или щракнете с десния бутон) върху Дискорд приложение, което искате да премахнете. След това можете да продължите според указанията.
Прочетете също: Поправка: Discord остана на екрана за зареждане
Така че, ето как можете да го поправите, ако Discord е заседнал на цял екран за дълги часове. Надяваме се, че това ръководство за отстраняване на неизправности ви е помогнало. Въпреки това, ако имате някакви съмнения или въпроси, коментирайте по-долу. Освен това, ако знаете за друга корекция, уведомете ни.



