Поправка: Клавишите Logitech MX не се свързват с Bluetooth проблем
разни / / April 23, 2022
Няма сравнение между Logitech MX Keys и безжичната клавиатура Logitech K800. Освен че е по-издръжлив, той може да се използва едновременно с три устройства чрез Bluetooth и има значително по-добро изживяване при писане. В почти всяка категория клавишите MX осигуряват по-добра стойност.
Независимо от това, MX Key се свързва с вашия компютър с помощта на Logitech Unifying Receiver. Този ключ ще работи с всеки компютър или Mac с USB-A порт, така че го включете в един и клавиатурата трябва да бъде разпозната незабавно. Освен това, клавишните комбинации могат да бъдат съпоставени с различни преки пътища със софтуера Logitech Options.
Но все пак в някои случаи се вижда, че клавишите Logitech MX не се свързват с Bluetooth. Е, това е и причината да сме тук; в това ръководство сме описали някои корекции, които ще ви помогнат да разрешите MX ключовете, които не се свързват с проблема с Bluetooth. И така, нека започнем с тях:

Съдържание на страницата
-
Как да коригирате проблем с клавишите Logitech MX, които не се свързват с Bluetooth
- Поправка 1: Свържете отново клавиатурата си
- Поправка 2: Рестартирайте устройството си
- Поправка 3: Уверете се, че клавишите MX са напълно заредени
- Поправка 4: Проверете за актуализация на драйвера на клавиатурата
- Поправка 5: Актуализирайте вашата ОС
- Поправка 6: Нулирайте компютъра си
- Поправка 7: Проверете за външни повреди
- Поправка 8: Свържете се с екипа за поддръжка
- Завъртете
Как да коригирате проблем с клавишите Logitech MX, които не се свързват с Bluetooth
Ето някои от най-добрите поправки, които имаме за вас, които можете да използвате, за да разрешите Logitech MX Keys, които не се свързват с проблема с Bluetooth. Следователно, ако изпитвате този проблем, не забравяйте да следвате тези корекции:
Поправка 1: Свържете отново клавиатурата си
Опитахте ли да свържете отново клавиатурата си към компютъра? Е, има огромни шансове вашите MX ключове да не успеят да осъществят връзка с вашия компютър само поради някои временни произволни грешки. Затова ви предлагаме да опитате отново да свържете клавиатурата си.
Но преди да направите това, не забравяйте да деактивирате и след това активирате Bluetooth устройството на вашата система. След това включете вашите MX Keys и проверете дали вече може да се свърже отново с вашия компютър или не. Въпреки това, ако все още не работи, не се притеснявайте, тъй като имаме още поправки за вас в това ръководство.
Поправка 2: Рестартирайте устройството си
Ние редовно вършим много работа на нашия компютър и нашата система започва да кешира временните данни на всички процеси, които извършваме. Понякога обаче тези файлове се повреждат поради случайни грешки или проблеми, което води до лошо представяне на нашите системи.
Освен ако не рестартирате компютъра си, този проблем продължава да възниква, защото пречи на другия хардуер в системата. Освен това, когато вашият компютър се рестартира, всички фонови процеси се прекратяват и временните файлове се премахват.
По този начин различни проблеми, срещани от компютър с Windows, ще бъдат разрешени. Въпреки това препоръчваме, преди да опитате някое от горните корекции, първо да рестартирате системата си, за да проверите дали решава проблема.
Реклами
Поправка 3: Уверете се, че клавишите MX са напълно заредени
През повечето време забравяме да заредим външните си устройства, поради което устройството ни не работи правилно. Ето защо трябва да проверите дали батериите на вашия MX Key са напълно заредени или не, тъй като слабата батерия също може да е причината той да не се свързва с Bluetooth на вашето устройство.
Но не забравяйте да го заредите с оригиналния кабел. Въпреки това, заредете го за около един час и след това проверете отново дали проблемът се появява вече или не.
Поправка 4: Проверете за актуализация на драйвера на клавиатурата
С всяка текуща USB-съвместима клавиатура, драйверите по подразбиране, които се доставят с вашата операционна система Windows, ще я инсталират като plug-and-play устройство. Но MX Keys предлага собствен софтуер за използване, който работи правилно на вашето устройство.
Реклами
Той контролира само клавишните клавиши на клавиатурата (обикновено допълнителен ред клавиши в горния ред). Така че, трябва да опитате да проверите дали драйверите на клавиатурата ви са актуализирани или не и за да направите това, трябва да изпълните следните стъпки:
- Потърсете диспечера на устройства, като използвате полето за търсене на лентата на задачите, след което докоснете Диспечер на устройства.
- След това изберете Клавиатури раздел, за да го разширите. Тогава, Кликнете с десния бутон на името на устройството, за което искате да актуализирате драйвера.
-
Избирам Актуализиране на драйвери.
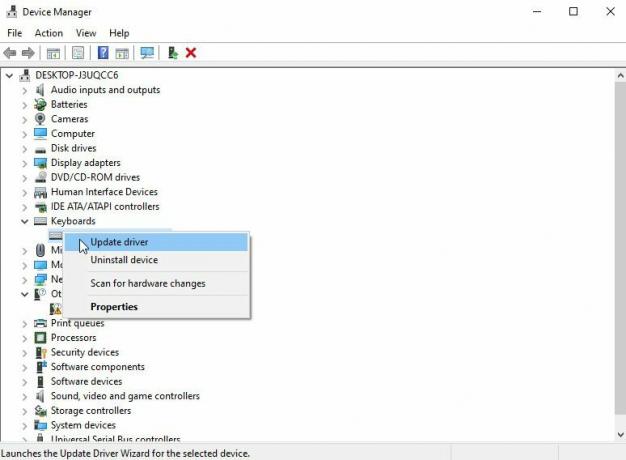
Поправка 5: Актуализирайте вашата ОС
Ако току-що сте актуализирали драйверите на клавиатурата си, но все още изпитвате тази грешка, възможно е по-старата ви операционна система да е виновна. Затова ви предлагаме да проверите за системна ОС, ако не сте го правили наскоро.
Сега, ако не знаете как да направите това, можете просто да използвате лентата за търсене на Windows и да търсите Windows Update. От резултатите отворете желания.
След това на следващата страница натиснете бутона Проверка за актуализации и изчакайте системата ви да потърси и инсталира актуализацията. След като изпълните тези стъпки, рестартирайте устройството си и вижте дали то е разрешило проблема.

Поправка 6: Нулирайте компютъра си
При възстановяване на компютър целият текущ софтуер се изтрива, включително всички възникнали проблеми и може да се стартира от нулата. Ако започнете от чисто състояние, ще ви бъде по-лесно и по-бързо да идентифицирате и коригирате тези видове проблеми, когато се появят.
След това проблемите с Bluetooth връзката с Logitech MX Keys ще бъдат разрешени автоматично. Така че, в случай че не знаете как да нулирате компютъра си с Windows, тогава тези стъпки ще ви помогнат:
- Първоначално задръжте курсора на мишката до Настройки като щракнете върху иконата на зъбно колело в менюто "Старт".
- Щракнете върху Система.
- В левия панел щракнете Възстановяване.
-
Нулирайте този компютър, разширено стартиране и се върнете към по-ранна версия на Windows 10 са трите основни опции, които имате. За нов старт ви предлагаме да изберете опцията Нулиране на този компютър.

Поправка 7: Проверете за външни повреди
Има голяма вероятност вашите MX ключове да имат някакви външни повреди, поради които да не се свържат с Bluetooth.
Затова ви съветваме да проверите внимателно клавиатурата си и да видите дали има някакви повреди, които се появяват по нея, като вдлъбнатини, пукнатини и т.н. Въпреки това, в случай, че има някаква повреда по външния си корпус, не забравяйте да отидете до най-близкия сервиз за ремонт.
Поправка 8: Свържете се с екипа за поддръжка
За съжаление, да предположим, че никой от тези методи за отстраняване на неизправности не ви помага, освен да се свържете с екипа за поддръжка на Logitech. В този случай нямате друга възможност, тъй като може да имат някои поправки, които допълнително да ви помогнат да разрешите тази грешка. Така че, използвайте дадената връзка и се свържете с Официален представител на Logitech.
Завъртете
И така, това е всичко за това как да поправите Logitech MX Keys, които не се свързват с проблема с Bluetooth. Надяваме се, че методите за отстраняване на неизправности, които описахме по-рано в това ръководство, са ви помогнали. Въпреки това, в случай, че имате някакви съмнения или запитвания или дори искате да споделите повече поправки с нас, които забравяме да споменем тук, коментирайте по-долу и ни уведомете.



