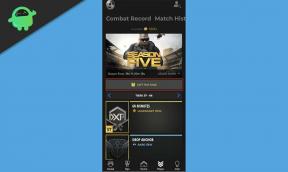Поправка: Battle.net не стартира или не зарежда никакви игри
разни / / April 23, 2022
Battle.net е онлайн базирана игра или услуга за социални мрежи, която е по-популярна от гледна точка на цифровото разпространение и платформа за управление на цифрови права за Blizzard Entertainment. Battle.net е настолен клиент за изтегляне и игра на определени игри от Blizzard и Activision от толкова години. Подобно на други клиенти за игри, изглежда, че някои потребители са изправени пред Battle.net Не се стартира или Не се зарежда Всеки проблем с игрите от стартиране.
Сега, ако и вие сте една от жертвите, които се сблъскват с такъв проблем, тогава можете да следвате това ръководство за отстраняване на неизправности, за да го поправите. Според множество доклади в официалния форум на Battle.net, както и на други платформи, много Играчите на Blizzard и Activision изпитват такъв проблем, независимо какво заглавие се опитват да играй. Ако погледнем накратко, може да има проблеми с файловете на Battle.net, други програми са конфликтни, липсва администраторско разрешение и т.н.

Съдържание на страницата
-
Поправка: Battle.net не стартира или не зарежда никакви игри
- 1. Изтрийте папката за кеш на Battle.net
- 2. Стартирайте приложението Battle.net като администратор
- 3. Затворете фонови изпълнявани задачи
- 4. Актуализиране на необходимите драйвери на устройства
- 5. Деактивирайте защитната стена на Windows или антивирусната програма
- 6. Извършете чисто зареждане
- 7. Деактивирайте VPN или прокси сървърите
- 8. Преинсталирайте приложението Battle.net
Поправка: Battle.net не стартира или не зарежда никакви игри
Докато шансовете също така са високи, че фоновите програми се изпълняват ненужно, защитната стена на Windows или антивирусната програма блокират програмата за стартиране, проблеми със стартиращите приложения, проблеми с клиентския кеш на Battle.net или дори вторичната услуга за влизане е деактивирана, и т.н. За щастие има няколко възможни решения, споменати по-долу, които трябва да ви помогнат. Така че, без да губим повече време, нека преминем към него.
1. Изтрийте папката за кеш на Battle.net
Понякога повредена папка с кеш може да предизвика множество проблеми с игрите на Blizzard или Activision на компютъра с Windows. Така че изтриването на папката с кеш паметта няма да повлияе на данните за играта ви, но може да разреши проблеми с остарял кеш или проблеми.
- На първо място, не забравяйте да затворите програмите на Blizzard като Battle.net и т.н.
- Сега натиснете Ctrl+Shift+Esc ключ за отваряне Диспечер на задачите.
- Кликнете върху процеси раздел > Ако agent.exe работи или Агент за актуализиране на Blizzard работи, щракнете, за да го изберете.
- Кликнете върху Край на процес/задача > Преминете към папката, съдържаща кеш директорията:
- Натисни Windows + R ключове за отваряне на Бягай диалогов прозорец.
- Тип %ProgramData% в полето и натиснете Въведете.
- Ако в директорията съществува папка Blizzard Entertainment, щракнете с десния бутон върху нея.
- Изберете Изтрий > Рестартирайте настолното приложение Battle.net, за да проверите за проблема.
2. Стартирайте приложението Battle.net като администратор
Уверете се, че стартирате клиентския exe файл на Battle.net като администратор, за да избегнете контрола на потребителския акаунт по отношение на проблеми с привилегиите. Да направя това:
- Кликнете с десния бутон на Battle.net exe файл с пряк път на вашия компютър.
- Сега изберете Имоти > Щракнете върху Съвместимост раздел.

- Не забравяйте да кликнете върху Стартирайте тази програма като администратор отметка, за да го поставите.
- Кликнете върху Приложи и изберете Добре за да запазите промените.
- След като сте готови, щракнете двукратно върху настолното приложение Battle.net, за да го стартирате.
3. Затворете фонови изпълнявани задачи
Ненужните фонови изпълнявани задачи или програми могат да изядат много системни ресурси като използване на процесор или памет, буквално намалявайки производителността на системата. Следователно проблемите със срива при стартиране, изоставането и незареждането се появяват доста често. Просто затворете напълно всички ненужни фонови изпълнявани задачи. Да го направя:
- Натиснете Ctrl + Shift + Esc ключове за отваряне на Диспечер на задачите.
- Сега щракнете върху процеси раздел > Щракнете, за да изберете задачи, които се изпълняват ненужно във фонов режим и консумират достатъчно системни ресурси.
- Кликнете върху Последна задача да го затворите един по един.
- След като приключите, рестартирайте системата си.
4. Актуализиране на необходимите драйвери на устройства
Винаги е необходимо да актуализирате необходимите драйвери на устройства във вашата система Windows, за да стартирате всички програми безпроблемно. Да го направя:
- Кликнете с десния бутон на Старт меню за да отворите Меню за бърз достъп.
- Кликнете върху Диспечер на устройства от списъка.
- Сега, кликнете два пъти в съответната категория, за да разширите списъка, каквото искате да актуализирате.
- Тогава Кликнете с десния бутон на конкретното устройство/драйвер.
- Изберете Актуализирайте драйвера > Изберете Автоматично търсене на драйвери.
- Ако има налична актуализация, тя автоматично ще изтегли и инсталира най-новата версия.
- След като приключите, не забравяйте да рестартирате компютъра си, за да промените ефектите.
5. Деактивирайте защитната стена на Windows или антивирусната програма
Шансовете са достатъчно големи, че може би вашата защита по подразбиране на защитната стена на Windows Defender или антивирусна програма на трета страна предотвратява правилното функциониране на текущите връзки или файлове на играта. Така че, не забравяйте временно да деактивирате или изключите защитата в реално време и защитната стена.
Реклами
- Кликнете върху Старт меню > Тип защитна стена.
- Изберете Защитна стена на Windows Defender от резултата от търсенето.
- Сега кликнете върху Включете или изключете защитната стена на Windows Defender от левия панел.
- Ще се отвори нова страница > Изберете Изключете защитната стена на Windows Defender (не се препоръчва) опция и за двете Настройки за частна и обществена мрежа.
- След като изберете, щракнете върху Добре за да запазите промените.
- Накрая рестартирайте компютъра си.
По същия начин трябва да изключите и защитата на Windows Security. Просто следвайте стъпките по-долу:
- Натиснете Windows + I ключове за отваряне на Настройки на Windows меню.
- Кликнете върху Актуализация и сигурност > Щракнете върху Защита на Windows от левия панел.
- Сега щракнете върху Отворете Windows Security бутон.
- Отидете на Защита от вируси и заплахи > Щракнете върху Управление на настройките.
- След това ще трябва просто изключи на Защита в реално време превключете.
- Ако бъдете подканени, щракнете върху да да продължим по-нататък.
- Освен това можете също да изключите Защита, доставяна в облак, Защита от подправяне ако искаш.
6. Извършете чисто зареждане
Някои от приложенията и техните услуги може да стартират автоматично, докато зареждат системата веднага. В този случай тези приложения или услуги определено ще използват много интернет връзка, както и системни ресурси. Ако и вие се чувствате по същия начин, не забравяйте да извършите чисто зареждане на компютъра си, за да проверите за проблема. Да направя това:
- Натиснете Windows + R ключове за отваряне на Бягай диалогов прозорец.
- Сега напишете msconfig и удари Въведете да отвориш Системна конфигурация.
- Отидете до Услуги раздел > Активиране на Скриване на всички услуги на Microsoft квадратче за отметка.

Реклами
- Кликнете върху Деактивирайте всички > Щракнете върху Приложи и тогава Добре за да запазите промените.
- Сега отидете на Започвам раздел > Щракнете върху Отворете диспечера на задачите.
- Интерфейсът на диспечера на задачите ще се отвори. Тук отидете на Започвам раздел.
- След това кликнете върху конкретната задача, която има по-голямо въздействие при стартиране.
- След като изберете, щракнете върху Деактивирайте за да ги изключите от процеса на стартиране.
- Направете същите стъпки за всяка програма, която има по-голямо въздействие при стартиране.
- След като приключите, не забравяйте да рестартирате компютъра си, за да приложите промените.
7. Деактивирайте VPN или прокси сървърите
Също така се препоръчва да не използвате никакви VPN или прокси сървъри, докато стартирате клиента Battle.net, за да не се сблъскате с всякакъв вид проблеми с мрежата и свързаността със сървъра, защото програмите за сигурност могат да блокират текущите връзки.
8. Преинсталирайте приложението Battle.net
Ако никой от методите не работи за вас, опитайте да деинсталирате и преинсталирате настолното приложение Battle.net на вашия компютър, за да опитате да отстраните този проблем. Понякога проблеми с инсталираните файлове могат да предизвикат няколко конфликта в системата.
- Кликнете върху Старт меню > Търсене Контролен панел и го отвори.
- Кликнете върху Деинсталиране на програма > Намерете Battle.net клиент от списъка.
- Не забравяйте да кликнете върху него и да изберете Деинсталиране.
- Сега следвайте инструкциите на екрана, за да завършите процеса на деинсталиране.
- След като приключите, рестартирайте компютъра, за да приложите промените.
- Накрая се насочете към Уебсайт на Blizzard Entertainment и изтеглете най-новата версия на приложението Battle.net, след което го инсталирайте.
Това е, момчета. Предполагаме, че това ръководство ви е било полезно. За допълнителни въпроси, можете да коментирате по-долу.