Как да ускорим Windows 11?
разни / / April 23, 2022
Windows 11 изисква хардуер софтуер и много потребители се оплакват от забавянето на компютъра. Първият ми персонален компютър беше Windows 11 и до днес това е основната операционна система. Бях свидетел как операционната система на Microsoft се развива от XP до 11 и това е прекрасен подвиг. Въпреки това, Microsoft трябва да работи върху оптимизацията на ОС, тъй като с времето машината става по-бавна.
Съдържание на страницата
-
Защо моят компютър с Windows 10/11 е толкова бавен?
- Спрете работата на фоновите приложения
- Почистете устройството за съхранение
- Почистващо средство, наречено BleachBit
- Високопроизводителен режим
- Деактивирайте лентата за игри на Xbox
- Деинсталиране на неизползвани програми
- Заплахи за Windows
- Надстройки на хардуера
- Преглеждайте в частен режим
- Превключете обратно към Windows 10
-
Операционна система Linux
- В крайна сметка
Защо моят компютър с Windows 10/11 е толкова бавен?
Много причини допринасят за забавянето на компютъра и искам да ви дам задълбочена представа. Не искаме да си падате по неразумните маркетингови тактики на марката, когато купувате нов компютър или лаптоп.
Стареещ хардуер:
Нашите обувки страдат от износване през месеците и всяка година купувайте нов чифт, за да замените старите. Компютърните компоненти се прегряват в продължение на много години и производителността намалява с времето. Стар лаптоп няма да работи по същия начин, дори ако го обслужвате от професионалист. Няма съмнение, че компонентите на лаптопа са се отразили през годините и производителността е намаляла поради стареенето.
Липса на оптимизация на Windows:
Microsoft подобри софтуера на Windows през годините и те скочиха към бъдещето. Те обаче имат да извървят дълъг път и го осъзнах, след като опитах macOS и Linux OS. Apple оптимизира macOS и работи безупречно на по-стар хардуер. Linux OS, като Ubuntu (LTS версия), работи безупречно на по-стар хардуер без собствени драйвери. Използвах Linux на лаптоп от нисък клас (2014) от известно време и бях изненадан от производителността. Microsoft трябва да се съсредоточи върху оптимизирането на софтуера и подобряването на производителността.
боклук:
Windows натрупва боклуци с течение на времето и това забавя компютъра. Не можете да оставите всичко на операционната система и да поддържате здравето на лаптопа или настолния компютър. Показах ви как да почистите боклуците от машината с помощта на програма с отворен код.
Браузър:
Може да не знаете това, но браузърът събира и съхранява бисквитки, кеш и други данни за уеб страници в локалното хранилище. Вашият браузър зарежда много уеб страници по-бързо, защото използва съхранените файлове. Въпреки това, аз съм против идеята за съхраняване на кеш, бисквитки и други файлове в локалното хранилище. Споделих решението по-долу и това не е популярно мнение, но го препоръчвам.
Реклами
Заплахи:
През 2020 г. антивирусната система откри над 200 милиона нови зловреден софтуер. Вирусите/заплахите на Windows са често срещан проблем и почти всеки е минал през него. Показах решение по-долу и премахнах зловреден софтуер от системата, без да плащам нито стотинка.
Стари хардуерни компоненти:
Реклами
Моят лаптоп от 2014 г. имаше 4-ядрен процесор A4-6210, а Windows 10 имаше проблеми с производителността. Взех предложение от експерт и надстроих двата вътрешни компонента. Лаптопът се увеличи и аз продължих да използвам лаптопа още една година, след което го продадох на добра цена. Като цяло възвръщаемостта на инвестициите беше сладка от покупката и надстройката. По-долу разкрих двете надстройки на хардуера.
Увеличете живота на настолен/лаптоп:
Microsoft продължи напред и се отказа от по-старите машини. Милиони компютри може да се озоват на депото или да останат на Windows 10. Софтуерът за Linux е спасител на старите потребители на Windows и аз го използвах ежедневно.
Ще намерите алтернативи за всички приложения, базирани на Windows, а Linux Mint работи точно като Windows OS. Споделих важни точки по-долу и трябва да преминете през тях. Казвам ви, че няма да съжалявате, че сте преминали от Windows към Linux.
Спрете работата на фоновите приложения
Много ненужни програми и услуги работят във фонов режим, а процесите консумират CPU и RAM ресурси. Не бива да приемате лекомислено работещите във фонов режим програми, защото те могат да заемат до 1 GB + 25% CPU. Отървете се от ненужните програми и услуги от стартиране без вашето съгласие.
1. Натиснете клавиша Windows + ALT + DEL.
2. Изберете „Диспечер на задачите“ от бързото меню.
На екрана се появява диспечера на задачите.
3. Кликнете върху „Стартиране“ от главното меню.

4. Изберете всяка услуга, която използвате рядко.
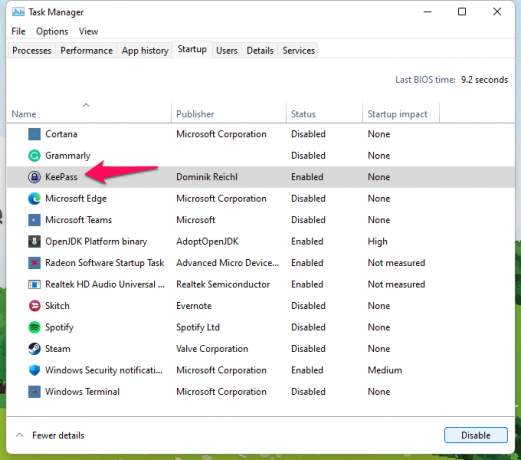
5. Кликнете върху бутона „Деактивиране“.
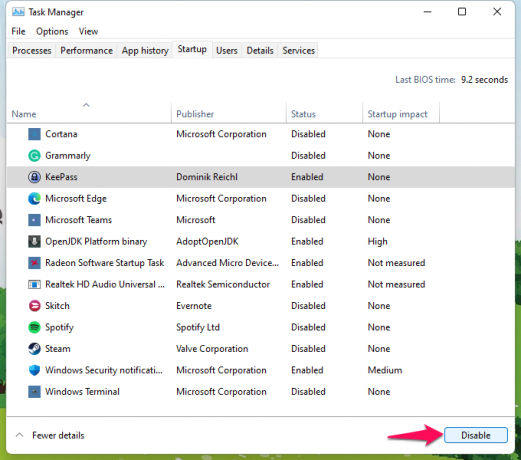
6. Програмата е деактивирана в диспечера на задачите.
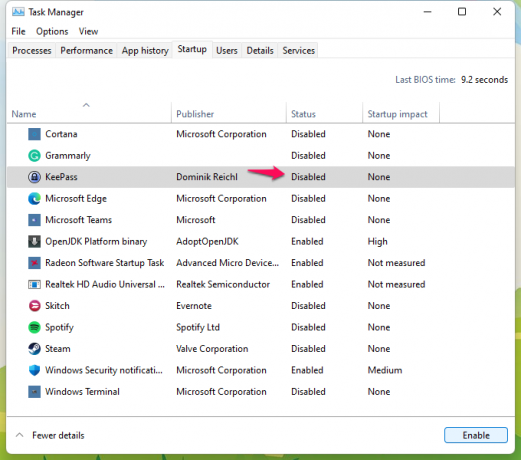
Деактивирах всяка услуга с изключение на Windows Security, антивирусна програма, Realtek Audio Console и графичен контролер. Предлагам на всички да деактивират фоновите програми и услуги, включително Chrome.
Почистете устройството за съхранение
Windows има функция Storage Sense, която премахва ненужните файлове от инсталираното в Windows устройство/дяла. Не е нужно да плащате нито стотинка и да освобождавате място в устройството. Не бих казал, че това е най-добрата налична опция, но това е най-бързият начин за ускоряване на компютъра.
1. Отворете „Настройки“, като натиснете едновременно клавишите Windows + I.
2. Изберете „Система“ от менюто.
3. Изберете опцията „Съхранение“.

4. Оставете софтуера да зареди информация.

5. Кликнете върху опцията „Показване на още категории“.

6. Изберете „Временни файлове“ от списъка.

7. Изберете всички временни файлове с изключение на „Изтегляния“ и „Кошче“, за да защитите файловете.
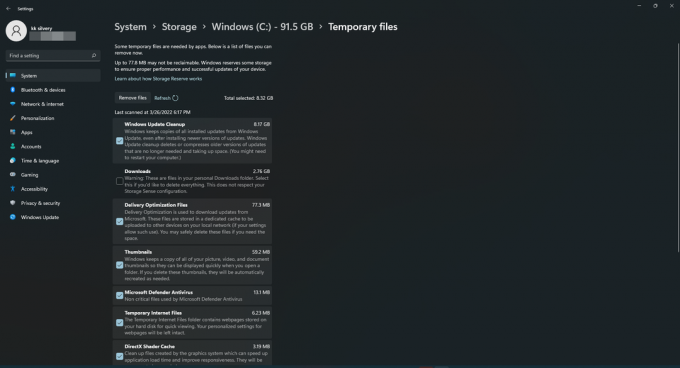
Можете да изберете „Изтегляния“ и „Кошче“, ако не съдържа основни данни.
Кликнете върху бутона „Премахване на файлове“.
8. Кликнете върху бутона „Продължи“, за да потвърдите действието.

9. Нека Storage Sense премахва временните файлове от системата.
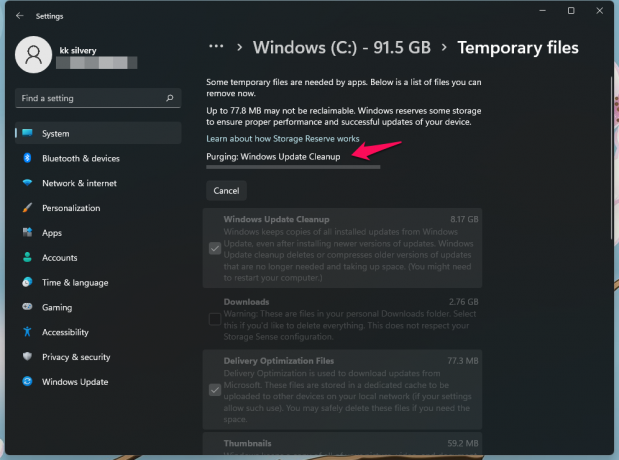
10. Премахнати временни файлове.

Целият процес на премахване отне десет минути на бизнес лаптоп от среден клас.
Почистващо средство, наречено BleachBit
BleachBit е средство за почистване на Linux, Windows и macOS. За разлика от други системи за почистване, той работи, а BleachBit е безплатен. Организация с нестопанска цел разработи почистителя на системата и това е проект с отворен код. Използвам системата за почистване от известно време и нямам оплаквания. Преди това бях дългогодишен потребител на CCleaner, докато Avast не придоби бизнеса и превърна почистващото средство в неприятно изживяване.
Изтеглете BleachBit
Затворете всички работещи програми.
1. Отворете BleachBit и изберете процесите.
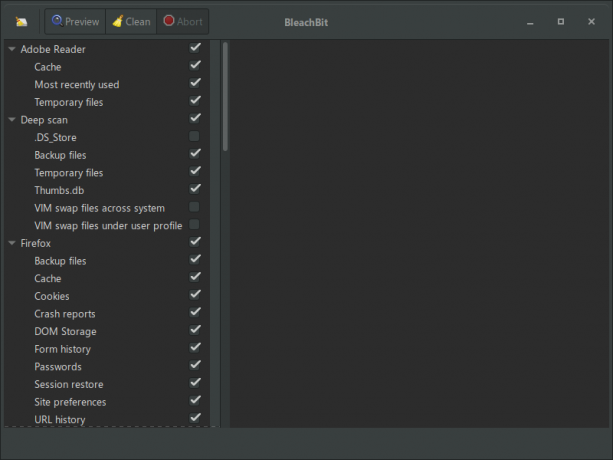
2. За начинаещите е предизвикателна част да избират ненужни процеси.
Ще ви помогна да изберете правилните процеси. Премахнете избора на тези опции, така че не е нужно да се притеснявате за проблеми с операционната система.
а. .DS_Store (под дълбоко сканиране)
б. VIM суап файлове под потребителски профил и системата напречно. (Под дълбоко сканиране)
° С. Черупки (под Windows Explorer)
д. Миниатюри (под Windows Explorer)
Можете да разберете останалото, тъй като те са свързани с браузъра, медийните плейъри, средствата за преглед на документи и т.н.
3. Кликнете върху бутона „Премахване“.

4. На екрана се появява нов изскачащ прозорец и кликнете върху бутона „OK“.

5. Изчакайте една минута и BleachBit премахва ненужните файлове от системата.
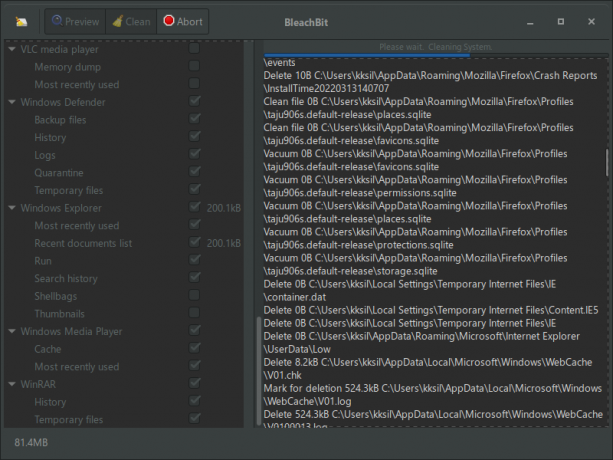
6. Чистачката премахна ненужните файлове.

BleachBit е моят инструмент за почистване на системата в настолни компютри с Windows, лаптопи с Windows и Linux машини.
Високопроизводителен режим
Моят лаптоп Ryzen 5 3500H има работещ екран, но все пак свързах външен монитор за по-добро качество на картината. Забелязах, че производителността на Ryzen 5 3500H липсва на външния монитор, въпреки че го използвам като основен дисплей. Промених режима на захранване и работата е безупречна на външния 1080p монитор.
1. Отворете „Настройки“, като натиснете едновременно клавишите Windows + I.
2. Изберете „Система“ от менюто.
3. Изберете опцията „Захранване и батерия“.

4. Намерете „Режим на захранване“ и щракнете върху падащото меню.

5. Изберете „Най-добра производителност“ от бързото меню.

6. Windows избутва хардуера до максимален капацитет.

Потребителите на лаптопи трябва да направят компромис с живота на батерията, след като изберат режима на захранване „Най-добра производителност“. Свържете лаптопа към контакта и заредете машината с Windows, за да спре да остава без сок.
Деактивирайте лентата за игри на Xbox
Xbox Game Bar е отличен софтуер за заснемане на игри, вграден в Windows 10/11. Моят лаптоп не е ориентирана към игри машина и попада в бизнес сегмента. Интегрираният графичен процесор не е достатъчно способен да играе популярни заглавия в Steam. Разбира се, мога да играя Counter-Strike Global Offensive или Valorant при 60 кадъра в секунда. Но това не е игрална машина с Windows, така че нямам нужда от функции на Game Bar. Деактивирайте лентата за игри на Xbox, ако не играете или не записвате игрите.
1. Отворете „Настройки“, като натиснете едновременно клавишите Windows + I.
2. Изберете „Игри“ от менюто.
3. Изберете опцията „Xbox Game Bar“.

4. Щракнете, за да деактивирате лентата за игри в компютър с Windows.

Спряхте играта на лентата да работи във фонов режим и тя ще влезе в сила през следващата сесия.
Деинсталиране на неизползвани програми
Повечето от моите приятели имат неизползвани програми, инсталирани на машината. Неизползваните програми заемат място в устройството и може да изпълняват няколко процеса на заден план. Време е да деинсталирате програмите, които не сте отваряли от дълго време и не са ви необходими повече.
1. Отворете „Настройки“, като натиснете едновременно клавишите Windows + I.
2. Изберете „Приложения“ от менюто.
3. Изберете опцията „Приложения и функции“.
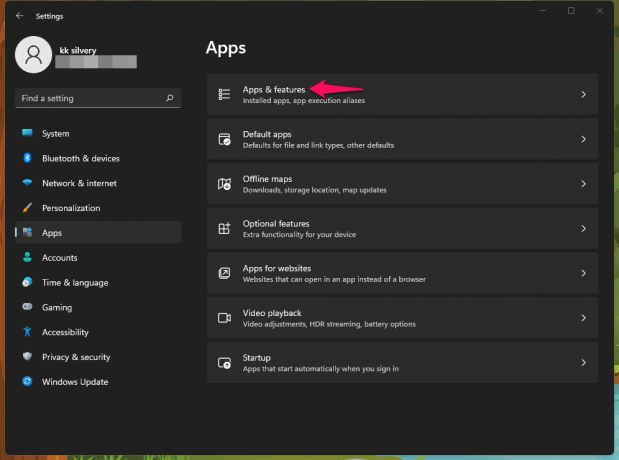
4. Сортирайте списъка, като щракнете върху бутона на падащото меню.

5. Изберете „Размер“ от падащото меню.
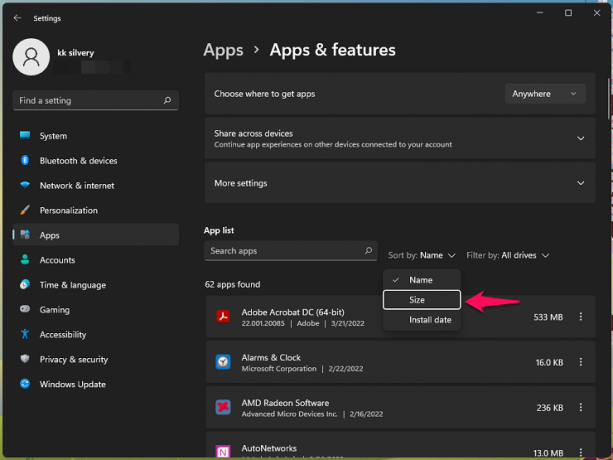
6. Намерете неизползваната програма и щракнете върху настройката с три точки.

7. Кликнете върху бутона „Деинсталиране“.

8. Кликнете върху „Деинсталиране“, за да потвърдите действието.
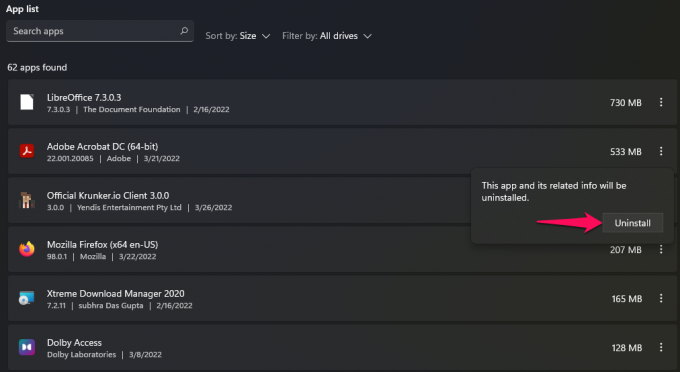
9. Нека съветникът за деинсталиране премахне програмата от системата.

Трябва да премахнете програмите, които вече не използвате. Вие освобождавате паметта и намалявате консумацията на RAM.
Заплахи за Windows
Вашият компютър с Windows може да има вирус, злонамерен софтуер, шпионски софтуер или заплаха. Вземете действия, за да поставите под карантина всички заплахи от машината. Можете да използвате Windows Security или антивирусен инструмент на трета страна, за да се отървете от зловредния софтуер. Въпреки това ще използвам вградения инструмент за премахване на зловреден софтуер, за да обезопася машината.
1. Натиснете клавиша Windows + R.
2. Въведете „MRT“ в празното поле, след което кликнете върху бутона „OK“.
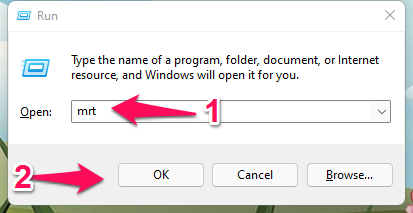
3. На екрана се показва нов прозорец. Кликнете върху бутона „Напред“.
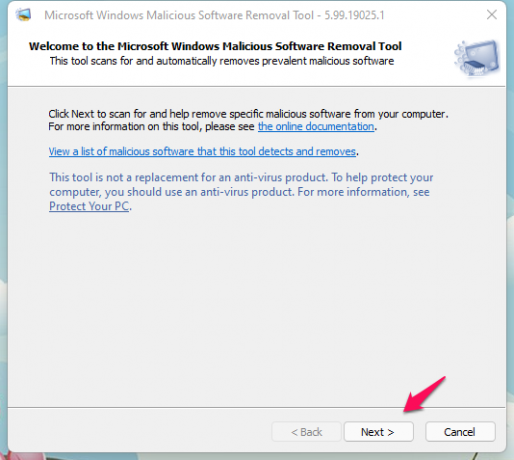
4. Изберете втората опция, „Пълно сканиране“, след което щракнете върху „Напред“, за да продължите напред.
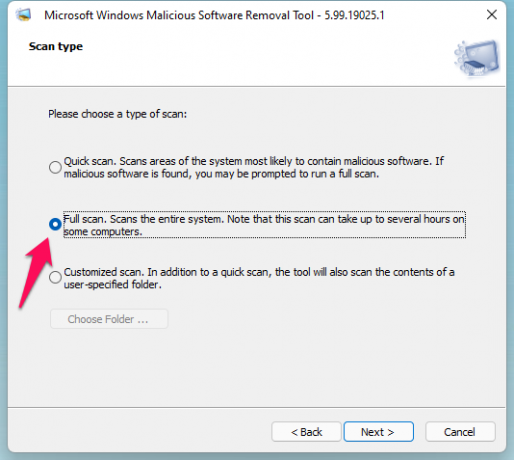
5. Процесът на откриване на зловреден софтуер започва.

Оставете WMSRT да изпълни задълбочено сканиране и аз избрах Бързо сканиране само за демонстрационни цели.
6. Кликнете върху „Край“, за да затворите прозореца.
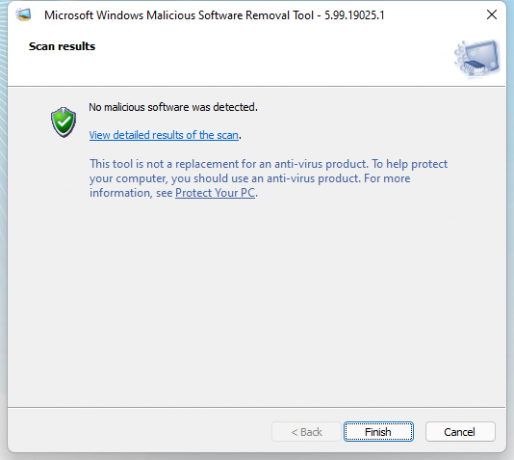
Знаете как да използвате Windows Security в машината, така че разгледах част, за която много малко читатели знаят.
Надстройки на хардуера
Изгледах няколко урока в YouTube и прочетох писмени ръководства за надграждане на два хардуерни компонента в компютър и лаптоп.
Устройство за съхранение:
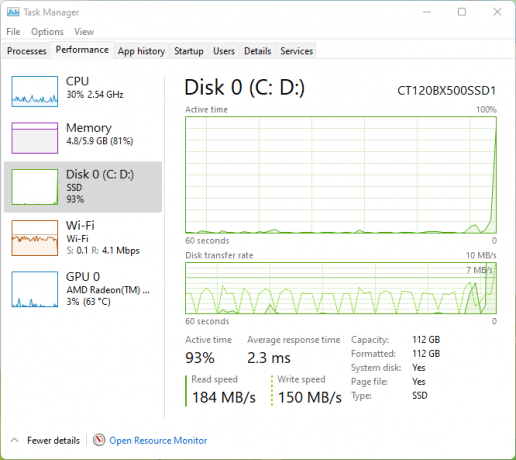
Купих M.2 SSD и SATA SSD преди няколко години. Надстроих работния плот с M.2 SSD и инсталирах SATA SSD на лаптопа.
Не е нужно да харчите $100 за високоскоростни устройства и да надграждате с бюджетно устройство.
Инсталирах Crucial 120GB SSD и струва по-малко от $23 онлайн.
Моят лаптоп Ryzen 3500U имаше посредствен механичен твърд диск с 5200 rpm. SSD за 23 долара незабавно повиши производителността до два пъти, а устройството за съхранение беше тесното място.
Модул памет:

Моят десктоп с Windows имаше инсталирана 8GB DDR4 памет за година и половина. Надстроих паметта с друг 8GB DDR4 RAM модул и производителността се подобри значително по време на игри и работа с тежки програми.
Моят лаптоп има 4GB + 4GB памет и планирам да надстроя паметта до 12GB за максимална поддръжка. Чакам цените да изстинат. Не планирам да купувам модул памет на завишена цена поради продължаващия недостиг на чипове.
Като цяло си струва да инвестирате трудно спечелените си пари в надстройки на SSD и RAM. Механичният твърд диск се оказа пречка за повече от десетилетие. Бих избрал SSD, ако можете да надстроите само един компонент.
Преглеждайте в частен режим

Мнозина биха оставили отрицателен отзив в края, но аз подкрепям сърфирането в режим инкогнито. Нашият браузър събира много информация като бисквитки, кеш, запазени данни от формуляри и др. Те натрупват безполезни файлове през месеците и това се отразява на производителността.
Разглеждам интернет от режим инкогнито или частен режим от почти седем години. Превключих от Firefox, Chrome, Brave и сега Edge. Опитайте частния режим, но трябва да запомните имейл адреса и паролите.
а. Не запазвайте идентификационните данни на уебсайта в браузъра.
б. Вместо това запомнете идентификационните данни.
° С. Запазване на отметки.
д. Включете автоматичното почистване
Режимът „инкогнито“ спира браузъра да събира и запазва данни в локалното хранилище.
Превключете обратно към Windows 10
Ще бъда честен за Windows 11. Бих останал на Windows 10, ако Windows 11 не беше част от моята работна линия. Покривам ръководства, уроци и друга информация за най-новия софтуер на Microsoft, така че трябва да се придържам към Windows 11. Win 10 е по-добър избор и Microsoft ще продължи поддръжката до 2025 г.
Операционна система Linux
Опитах софтуера на Linux през ноември 2017 г. и бях изненадан от производителността. Моята машина Intel Pentium E2180 от 2007 г. работеше безпроблемно със софтуера на Linux и имаше само 1 GB памет.
Инсталирах Kubuntu 20.4 LTS на моя лаптоп A4-6210 от 2014 г. и производителността беше безупречна.
Имах чувството, че няма нужда да купувам нов лаптоп скоро и това удължи живота му с още една година. Продадох лаптопа A4-6210 на разумна цена и спечелих от него.
Ето моите предложения, така че можете да започнете с Linux още сега.
А. Не е нужно да инсталирате операционна система Linux и да опитвате от USB флаш устройство.
Б. Опитвам Linux Mint или Kubuntu 20.4 LTS от 8GB писалка.
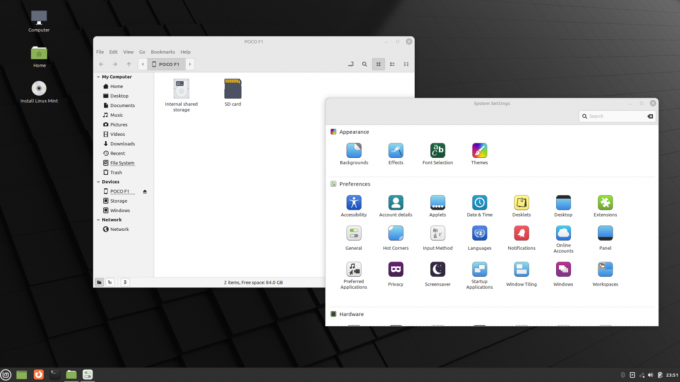
° С. В Linux ще намерите алтернативни програми и програми с отворен код. Дадох ви няколко примера по-долу и ще научите за програмите.
LibreOffice: Забравих за Microsoft Office, след като използвах офис пакета с отворен код и безплатен софтуер.
VLC: Добрият стар VLC е наличен в Linux, защото е проект с отворен код.
Браузъри: Няма да пропуснете Firefox, Brave, Chrome и др. Всички основни браузъри са налични в софтуера на Linux.
Spotify: Абонирах се за Spotify premium и имате специална програма, налична за Linux OS.
Xtreme Download Manager (XDM): Забравих за Internet Download Manager, след като опитах XDM и го инсталирах на всички компютри с Windows.
BleachBit: Отървах се от CCleaner, след като опитах BleachBit, и го препоръчах по-горе. Ще намерите алтернативни програми в Linux OS и те нямат раздуване, вируси или нещо друго.
Д. Без раздуване. Чиста операционна система.
Е. Сигурен.
Ф. Linux Mint има подобен интерфейс, подобен на Windows. Можете да навигирате ефективно от първия ден.
г. Можете да стартирате най-новата ОС Linux на 1GB RAM и 10-годишен процесор.
Гледайте уроци в YouTube, за да изпробвате операционната система Linux от USB устройство за писалка.
В крайна сметка
Можете да ускорите компютъра с Windows 11, като деактивирате няколко неща в машината. Не е нужно да се отказвате от анимациите и ефектите за по-добро представяне. Microsoft взе трудно решение и посочи специфичен хардуер от групата, така че дават най-добрата производителност. Трябва да се върнете към Windows 10 или Linux, ако трябва да деактивирате анимациите или ефектите в системата. Кажете ни кое решение помогна за повишаване на производителността на Windows 11.



