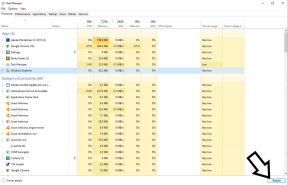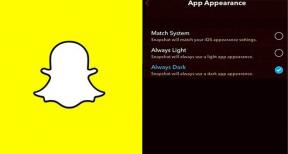Поправка: Jabra Speak 510 / 510 MS не работи с екипи
разни / / April 23, 2022
И двете Jabra Speak 510 и Jabra Speak 510 MS са преносими USB и Bluetooth високоговорители, които предлагат по-добра свързаност, както и ефективност при конферентни разговори. Въпреки че високоговорителите на Jabra са доста богати на функции и се предлагат с вграден 3,5 мм аудио жак, шансовете са високи да се сблъскате с някои проблеми с приложението Microsoft Teams на вашия компютър. Излизат някои доклади, че Jabra Speak 510 / 510 MS Не работи с екипи.
Според множество онлайн доклади, много потребители на Jabra Speak 510 или 510 MS имат няколко проблема, докато използват високоговорителя с Microsoft Teams. И така, по време на присъединяване към среща в Microsoft Teams с високоговорителя Jabra, той е свързан и се показва в кутията на устройството. Въпреки това приложението Microsoft Teams може да се закача доста често и засегнатите потребители ще трябва да затворят приложението напълно и да го стартират отново. Е, това е доста разочароващо.

Съдържание на страницата
-
Поправка: Jabra Speak 510 / 510 MS не работи с екипи
- 1. Задайте устройство Jabra с Teams
- 2. Актуализирайте Windows
- 3. Актуализирайте Microsoft Teams
- 4. Опитайте да използвате уеб версията на Microsoft Teams
- 5. Проверете за необходимите актуализации на драйвери
- 6. Проверете разрешението за приложението на Microsoft Teams
- 7. Затворете всички приложения и рестартирайте компютъра си
- 8. Задайте Jabra като микрофон и високоговорител по подразбиране
Поправка: Jabra Speak 510 / 510 MS не работи с екипи
Може да има няколко възможни причини, които можете да откриете в някои сценарии. Но ако срещате един и същ проблем отново и отново, дори след настройване или опресняване на връзката, не забравяйте да следвате ръководството за отстраняване на неизправности по-долу. Тук сме споделили няколко възможни решения за вас, които трябва да помогнат много. Така че, без повече приказки, нека преминем към него.
1. Задайте устройство Jabra с Teams
За да изберете вашето устройство Jabra за използване с Microsoft Teams, следвайте стъпките по-долу:
- Стартирайте Microsoft Teams на компютъра > Щракнете върху вашия снимка на профила на върха.
- Кликнете върху Настройки > Изберете Устройства > Изберете вашето устройство Jabra под Аудио устройства.
Ако използвате безжично устройство Jabra, изберете свързания Bluetooth адаптер, като серия Jabra Speak 510.
2. Актуализирайте Windows
Винаги е по-добра идея просто да актуализирате системата Windows на вашия компютър, преди да преминете към друг метод за отстраняване на неизправности. Остарялата версия на Windows може да причини множество проблеми с работата или стабилността на програмата.
- Натиснете Windows + I ключове за отваряне на Настройки на Windows меню.
- След това щракнете върху Актуализация и сигурност > Изберете Провери за актуализации под Windows Update раздел.
- Ако има налична актуализация на функции, изберете Изтеглете и инсталирайте.
- Може да отнеме известно време, за да завършите актуализацията.
- След като приключите, рестартирайте компютъра си, за да инсталирате актуализацията.
3. Актуализирайте Microsoft Teams
Трябва също да опитате да актуализирате приложението Microsoft Teams на вашия компютър, за да проверите дали проблемът ви се появява отново или не. За да направите това:
- Стартирайте Microsoft Teams и щракнете върху икона с три точки в горната част до профила.
- Щракнете върху Актуализиране и рестартиране на екипи > Приложението автоматично ще затвори и инсталира наличните актуализации.
- Той автоматично ще се отвори отново след инсталиране на последната актуализация. [Ако няма налична актуализация, няма да получите опцията за актуализиране]
4. Опитайте да използвате уеб версията на Microsoft Teams
Ако версията на приложението все още ви притеснява много, тогава не забравяйте да използвате уеб версията на Microsoft Teams. Понякога уеб версията може да ви уведоми дали проблемът се появява в края на приложението или не. Насочете се към тази връзка и влезте в акаунта си, за да продължите да използвате вашия Jabra Speak 510 / 510 MS.
5. Проверете за необходимите актуализации на драйвери
Шансовете са високи по някакъв начин драйверите на вашите устройства да са остарели или повредени поради няколко причини. Трябва да се актуализира до най-новата версия. Да направя това:
Реклами
- Кликнете с десния бутон на Старт меню за да отворите Меню за бърз достъп.
- Кликнете върху Диспечер на устройства от списъка.
- Сега, кликнете два пъти на необходимата категория драйвер на устройство, за да разширите списъка.
- Тогава Кликнете с десния бутон на конкретния драйвер на устройството.
- Изберете Актуализирайте драйвера > Изберете Автоматично търсене на драйвери.
- Ако има налична актуализация, тя автоматично ще изтегли и инсталира най-новата версия.
- След като приключите, не забравяйте да рестартирате компютъра си, за да промените ефектите.
6. Проверете разрешението за приложението на Microsoft Teams
Също така се препоръчва да проверите за разрешението на приложението Microsoft Teams на вашия компютър, като следвате стъпките по-долу:
- Отворете Microsoft Teams Настройки > Щракнете върху поверителност.
- Изберете елемента за извежда аудио > Уверете се, че настройката за достъп до този компонент за това устройство е включен.
- Ако настройката вече е включена, уверете се, че сте я изключили и я включете отново.
7. Затворете всички приложения и рестартирайте компютъра си
Уверете се, че сте затворили всички работещи приложения на вашия компютър и след това рестартирайте компютъра, за да обновите ненужните задачи от системата. Понякога много фонови задачи могат да използват по-високи системни ресурси, което в крайна сметка може да ви притеснява много.
8. Задайте Jabra като микрофон и високоговорител по подразбиране
Ако никой от методите не работи за вас, опитайте да изберете Jabra Speak 510 или Jabra Speak 510 MS като микрофон и високоговорител по подразбиране в Windows. Ако конкретното устройство не е свързано по подразбиране, ще откриете много проблеми. За да направите това:
Реклами
- Натиснете клавишите Windows+I, за да отворите Настройки > Щракнете върху Система.
- Кликнете върху Звук > Използването на Изберете вашето изходно устройство падащото меню, можете лесно да зададете високоговорителите, които искате да използвате като такива по подразбиране.
- Докато използването на Изберете вашето устройство за въвеждане падащото меню, можете лесно да изберете микрофона, който искате да използвате като свой по подразбиране.
- След като приключите, рестартирайте компютъра, за да приложите промените.
Това е, момчета. Предполагаме, че това ръководство ви е било полезно. За допълнителни запитвания, можете да коментирате по-долу.