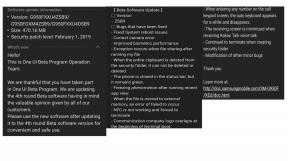КОРЕКЦИЯ: Amazon Prime Video Casting не работи или проблем с черния екран
разни / / April 23, 2022
Потребителите се оплакват, че кастингът на Prime Video не работи или че черният екран се показва на телевизора. Абонаментният модел на Amazon позволява на потребителите да гледат първокласно съдържание на широк спектър от устройства. Плащащите абонати се опитват да прехвърлят екрана на мобилното устройство на телевизор. Amazon Prime работи на устройства с Android или iOS, но съдържанието е затъмнено на по-големия екран.

Съдържание на страницата
-
Защо Prime Video Casting не работи на Smart TV и смартфон?
- КОРЕКЦИЯ: Основното видео кастинг не работи или проблем с черния екран
- Рестартирайте всички устройства
- Изчистване на Android System WebView в Android устройство
- Преинсталирайте WebView на устройство с Android
- Разрешаване на устройството за екранизиране в iPhone
- Деактивирайте частния Wi-Fi адрес
- Нулиране на мрежовите настройки на Android
- Нулиране на мрежовите настройки в iOS устройство
- Изчистване на Android System WebView в Android TV
- Преинсталирайте Android System WebView в Android TV
-
Изчистете данните на приложението Chromecast
- В крайна сметка
Защо Prime Video Casting не работи на Smart TV и смартфон?
Prime е услуга за стрийминг при поискване и те са разработили екосистема за продажба на услугата на средния потребител. Плащащите абонати трябва да знаят какво се случва с функцията за кастинг и няма да им почешете главите за нещо тривиално. Споделих няколко основателни причини и научих за предизвикателствата на технологията за екранизиране.
съвместимост:
Имате нужда от съвместимо устройство, за да споделяте екрана на телевизор. Не можете да свържете произволен телефон към телевизора и да очаквате видеото да се покаже на по-голям екран. Имате нужда от съвместимо устройство и аз го изброих по-долу.
Android TV:
Нуждаете се от Smart TV, оборудван с Chromecast. Смартфон или таблет: Вашият смартфон може да има чип за екранизиране вътре. Повечето телефони с Android имат функция „Отражаване на екрана“ и това е различна функция.
Дублирането на екрана дублира екрана на телевизора. Скринкаст възпроизвежда видеосъдържанието на телевизора и телефонът ви междувременно ще остане неактивен.
Устройство за екранизиране: Имате много устройства за екранизиране, като Google Chromecast, Roku и Fire TV.
Софтуерни грешки:
Софтуерът играе роля при екранизирането на видео съдържанието на Smart TV. Всички Android TV имат вграден Chromecast, а смартфонът има съвместим чип за кастинг, инсталиран в него. Една софтуерна грешка може да създаде проблем и може да е приложение или вградена услуга. Трябва да разгледаме софтуера за смартфон и телевизор, за да разрешим проблема.
Проблеми със свързаността:
Реклами
Amazon Prime изисква високоскоростна интернет връзка, за да консумира съдържанието при поискване. Вашият Wi-Fi рутер може да създава проблеми с честотната лента. Вашият местен интернет доставчик може да блокира Prime, тъй като консумира много честотна лента наведнъж. Трябва да разберете какво причинява загубата на интернет пакети и как можете да я разрешите. Прекъсването на интернет връзката може да буферира видеото Prime, така че говорете с вашия интернет доставчик веднага.
Огледален екран:
Може да отразявате на екрана видеото на Amazon Prime на телевизор. Приложения като YouTube, Prime и Netflix позволяват на потребителите да гледат видео съдържанието само на един дисплей.
Реклами
Устройство с Android с функция за предаване:

Устройство с Android с функция за дублиране на екрана:

Екранното дублиране дублира екрана на телевизора и ограничава потребителите да възпроизвеждат едно видео на два екрана. Трябва да вземете устройство за леене или споменах решение по-долу.
КОРЕКЦИЯ: Основното видео кастинг не работи или проблем с черния екран
За съжаление попаднах на много уроци, които препоръчват на потребителите да изпробват неизвестното приложение, за да решат проблема с черния екран на Prime video. Не препоръчвам на никой читател да инсталира произволното приложение от интернет, защото може да наруши поверителността и вместо това да открадне информацията.
Рестартирайте всички устройства
Време е да рестартирате устройствата си и това е телефон с Android, iPhone, устройство за предаване и телевизор. Умните устройства не получават време за сън през дните и остават в режим на готовност в продължение на седмици или месеци. Моля читателите да изключат Wi-Fi рутера и да оставят устройството да заспи.
Android:
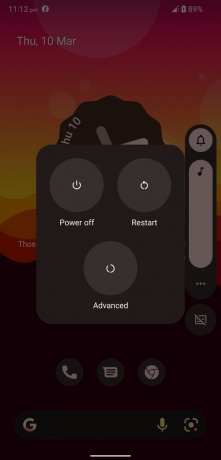
iPhone:
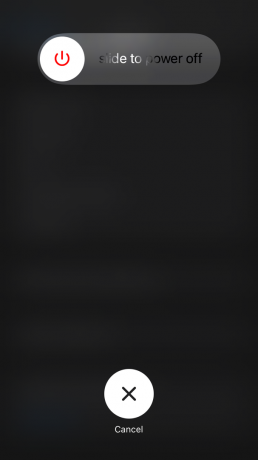
Доброто време за сън разрежда електричеството във вътрешните компоненти и хардуерът почива. Междувременно софтуерът може да прекрати сесията и да изхвърли временните файлове. Софтуерът рестартира ОС услугите и драйверите, които създават комуникация. Дайте на всички устройства минимум пет минути време за нулиране и извадете телевизора от контакта.
Изчистване на Android System WebView в Android устройство
Android System WebView е неразделна част от функцията за възпроизвеждане на уеб видео. Повечето проблеми с поточно видео възникват, когато ASWV не функционира правилно. Много потребители на Android пропускат интегралната функция от списъка и продължават да отстраняват проблем, който не съществува. Вътрешните разработчици на Android пускат по-нови, актуализирани често. Сега ще ви покажа как да коригирате проблеми с ASWV в устройства с Android 12.
1. Отворете "Настройки" на Android от менюто.
2. Вижте „Приложения“ от списъка.
3. Докоснете бутона „Вижте всички 66 приложения“.

Броят на инсталираните приложения може да варира във вашия случай.
4. Намерете „Android System WebView“ от списъка и отворете приложението.

5. Докоснете опцията „Съхранение и кеш“.

6. Докоснете опцията „Изчистване на кеша“.
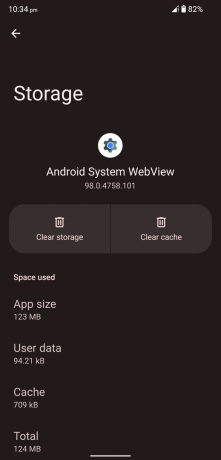
7. Докоснете опцията „Изчистване на хранилището“.

8. Докоснете бутона „OK“.

9. Данните на приложението ASWV са изчистени във вашето устройство.

Натиснете бутона за захранване за три секунди и изключете телефона с Android. Включете устройството след една минута почивка.
Преинсталирайте WebView на устройство с Android
Всяка софтуерна компания в света се е объркала с актуализациите на приложения. Вътрешният екип на Google може да е объркал актуализацията на ASWV и това причинява проблеми на екрана с Prime video на вашето устройство. Деинсталирайте последната ASWV актуализация от устройството или можете да инсталирате отново актуализацията. Ще ви покажа как да деинсталирате актуализациите на устройства с Android 12.
1. Отворете "Настройки" на Android от менюто.
2. Вижте „Приложения“ от списъка.
3. Докоснете бутона „Вижте всички 66 приложения“.
Броят на инсталираните приложения може да варира във вашия случай.
4. Намерете „Android System WebView“ от списъка и отворете приложението.
5. Плъзнете надолу. Докоснете „Подробности за приложението“ под Информация за магазина.
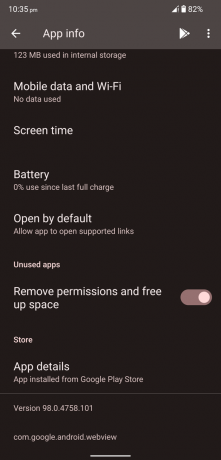
6. На екрана се появява Play Store. Докоснете бутона „Деинсталиране“.

7. Докоснете бутона „Деинсталиране“, за да потвърдите деинсталирането.

8. Тук имате две възможности.

а. Отворете Amazon Prime и опитайте да гледате видеото на Smart TV.
б. Преинсталирайте актуализацията на ASWV.
9. Докоснете бутона „Актуализиране“ и той ще инсталира най-новата версия на ASWV.

Затворете всички приложения от фона и стартирайте Amazon Prime, за да тествате функцията за екранизиране.
Разрешаване на устройството за екранизиране в iPhone
Поверителността е USP, който Apple използва в реклами. Базираната в Купертино компания е добавила функция, която предотвратява скринкаст устройства. Разбира се, софтуерният екип иска да възстанови поверителността в устройството. Разрешете екранното устройство ръчно в iPhone или iPad.
1. Стартирайте приложението „Настройки“ от началния екран.
2. Докоснете „Поверителност“ от списъка.
3. Изберете опцията „Локална мрежа“.

4. Докоснете сканираното локално устройство, за да разрешите разрешение.
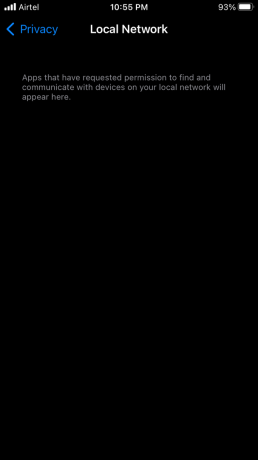
Предавайте поточно видеото на Amazon Prime на телевизор.
Деактивирайте частния Wi-Fi адрес
В системата iOS има разширена функция и тя създава уникален частен адрес, за да предотврати проследяването. Частният Wi-Fi адрес може да създава проблем в устройството. Деактивирайте функцията за Wi-Fi адрес в iPhone и iPad.
1. Отворете приложението „Настройки“ на iOS.
2. Докоснете „Wi-Fi“ в настройките.

3. Докоснете иконата (i) до свързаната Wi-Fi мрежа.

4. Плъзнете надолу. Превключете „Частен Wi-Fi адрес“, за да го деактивирате.

5. Докоснете бутона „Продължи“ в изскачащото известие.

6. Успешно сте деактивирали „Частен Wi-Fi адрес“ на устройството с iOS.
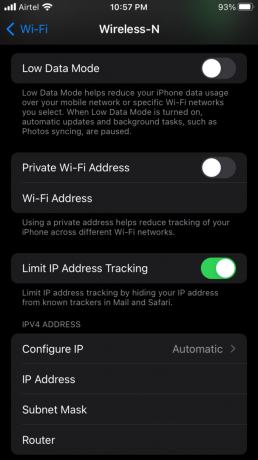
Отворете всяко Prime видео и споделете екрана на Smart TV. Wi-Fi мрежата се прекъсва и се свързва отново за момент, така че имайте го предвид. Можете да се върнете към настройката за Wi-Fi адрес и да активирате функцията, ако това не промени резултата.
Нулиране на мрежовите настройки на Android
В Android 12 можете да нулирате мрежовите настройки, без да пречите на други данни. Нулирането на мрежата изтрива Wi-Fi връзки, Bluetooth връзки, NFC, VPN и други връзки. Умолявам читателите да архивират съхранените данни на работния плот или лаптоп. Всеки прави грешки и ние не искаме да страдате от загуба на данни.
В Android 12 можете да нулирате мрежовите настройки, без да пречите на други данни. Нулирането на мрежата изтрива Wi-Fi връзки, Bluetooth връзки, NFC, VPN и други връзки. Умолявам читателите да архивират съхранените данни на работния плот или лаптоп. Всеки прави грешки и ние не искаме да страдате от загуба на данни.
1. Отворете приложението „Настройки“ на Android.
2. Плъзнете надолу. Докоснете „Система“ от настройките.

3. Докоснете „Опции за нулиране“ от опциите.

4. Докоснете опцията „Нулиране на Wi-Fi, мобилен и Bluetooth“.

5. Докоснете бутона „Нулиране на настройките“.
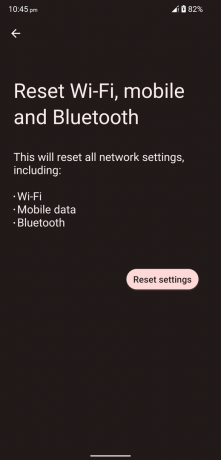
6. Попълнете протокола за сигурност, за да потвърдите действието.
7. Докоснете бутона „Нулиране на настройките“.
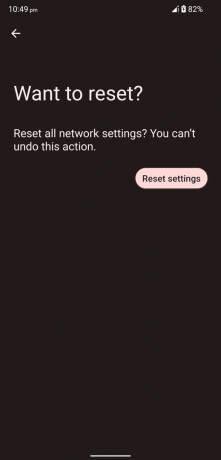
Телефонът с Android започва да нулира мрежовите настройки и става свидетел на автоматизирания процес. Изчакайте търпеливо, докато телефонът с Android кацне на заключения екран.
Нулиране на мрежовите настройки в iOS устройство
Софтуерът за iOS позволява на потребителите да нулират мрежовите настройки. Не е нужно да променяте мрежова конфигурация в iPhone и да ги премахвате наведнъж. Подобно на Android, вие ще загубите Wi-Fi връзки, Bluetooth връзки, NFC, VPN и други връзки.
1. Отворете „Настройки“ на iPhone от началния екран.
2. Докоснете настройката „Общи“.
3. Плъзнете надолу. Докоснете „Прехвърляне или нулиране на iPhone“ от опциите.
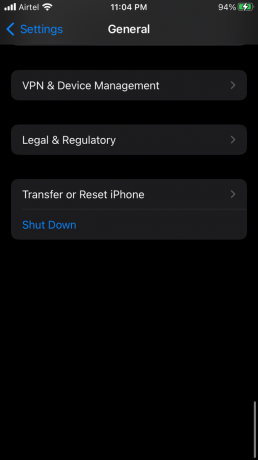
4. Докоснете бутона „Нулиране“.

5. Докоснете „Нулиране на всички настройки“ от падащото меню.

6. Въведете паролата за сигурност или Face ID, за да потвърдите действието.
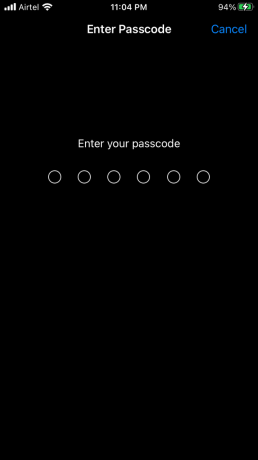
7. Докоснете „Нулиране на всички настройки“ от изскачащото известие.

Системата iOS рестартира устройството и започва да изтрива мрежовата конфигурация. Трябва да седнете здраво и да изчакате iPhone да кацне на заключения екран.
Изчистване на Android System WebView в Android TV
Изчистихме паметта и кеша в телефона с Android и трябва да направим същото в Smart TV.
1. Отворете Android TV „Настройки“ от страничното меню.
2. Кликнете върху „Приложения“ от списъка.
3. Докоснете бутона „Вижте всички приложения“.
4. Превъртете надолу и кликнете върху бутона „Показване на системни приложения“.
5. Намерете „Android System WebView“ от списъка и отворете приложението.
6. Докоснете опцията „Съхранение и кеш“.
7. Докоснете опцията „Изчистване на кеша“.
8. Докоснете опцията „Изчистване на хранилището“.
9. Докоснете бутона „OK“.
10. Данните на приложението ASWV са изчистени във вашето устройство.
Затворете настройките на Smart TV и следвайте следващия урок, защото той ще разреши проблема.
Преинсталирайте Android System WebView в Android TV
Операционната система Android TV е подобна на мобилния софтуер на Android. Първо разгледах урока по телефона, за да мога да ви подготвя за урока по телевизията. Нека преинсталираме приложението WebView в Smart TV и да отстраним проблемите с екранното предаване.
1. Отворете "Настройки" на Android от менюто.
2. Вижте „Приложения“ от списъка.
3. Докоснете бутона „Вижте всички приложения“.
4. Плъзнете надолу. Докоснете „Показване на системни приложения“.
5. Намерете „Android System WebView“ от списъка и отворете приложението.
6. Докоснете бутона „Деинсталиране“.
Деинсталирайте последната актуализация на WebView от Google. Сега следвайте следващия урок и той ще поправи вградения Chromecast.
Изчистете данните на приложението Chromecast
Нямате вградени контроли за Chromecast в Smart TV, но можете да изчистите запазените данни и да инсталирате отново най-новите актуализации на приложението. Ще ви покажа как да изтриете данните на приложението и да инсталирате отново приложението за скрийнкастинг.
1. Отворете "Настройки" на Android от менюто.
2. Вижте „Приложения“ от списъка.
3. Докоснете бутона „Вижте всички приложения“.
4. Плъзнете надолу. Докоснете „Показване на системни приложения“.
5. Намерете „Вграден Chromecast“ от списъка и отворете приложението.
6. Докоснете опцията „Изчистване на кеша“.
7. Докоснете опцията „Изчистване на данни“.
Отидете в Play Store и актуализирайте „Chromecast“ и „Android System WebView“ без колебание. Изключете Smart TV и го включете отново след две минути.
В крайна сметка
Смарт телевизорите, управлявани от операционната система Android, и устройствата за стрийминг имат операционната система Android. Показах ви няколко начина да коригирате неработещото предаване на Prime Video или черния екран на Android TV, телефони с Android и устройства с iOS. Вашият телевизор или устройство за стрийминг не ви предоставят контроли за управление на Chromecast. Можете да премахнете вградените в приложението данни за скрийнкаст и да поправите смартфона или таблета. Кажете ни кое решение помогна за разрешаването на черния екран на Prime video в секцията за коментари.