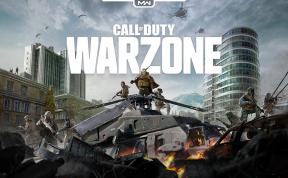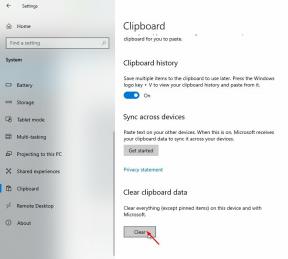Как да изтриете кеша на дисплея в Windows 11
разни / / April 23, 2022
Кешът е временен файл, който подобрява скоростта на приложението 2 за извличане на данни от паметта на системата. С други думи, кешът запомня изхода и процеса всеки път, когато изпълняваме някаква задача в нашата система, за да увеличим скоростта. Почти всяка система има специална памет за временния файл, но понякога отнема огромно количество памет, което влияе върху производителността на нашата система.
Кешът понякога е удобен за изпълнение на задачата по-бързо от преди. Все пак понякога той ще показва остаряла информация, консумирайки огромно място за съхранение и забавяйки производителността на системата. Също така, няма вреда от изтриването на кеша на дисплея от вашата система и ще отнеме няколко минути, за да изтриете всички кеш файлове на дисплея и да изчистите всички временни грешки. Така че тук знаем няколко различни начина за изтриване на кеша на дисплея в Windows 11.

Съдържание на страницата
- Как да изтриете кеша на дисплея в Windows 11
- Изчистване на кеша на дисплея в Windows 11
- Извършете почистване на диска
- Заключение
Как да изтриете кеша на дисплея в Windows 11
Кешът на дисплея се използва за запомняне на всички данни, свързани с дисплея, когато свързваме единичен или множество външни дисплеи в нашата система, като разделителна способност на дисплея и други режими. Спестява време за повторно прилагане на настройките на дисплея и подобряване на производителността. Но понякога, ако външният дисплей може да не работи или някакъв проблем, свързан с настройките, трябва да нулираме или изтрием кеша на дисплея в Windows 11.
Например, ако външният или основният дисплей се нуждае от време, за да отвори файл, папка или уеб страница, е ясно, че някои от кеш файловете на дисплея са повредени или остарели. Така че трябва да изтрием файловете от кеша на дисплея от ОС, за да отстраним проблема. Но преди да изтриете кеша на дисплея, трябва да влезете в акаунта като администратор в Windows 11.
Изчистване на кеша на дисплея в Windows 11
- Отворете приложението Изпълнение от менюто "Старт" или натиснете клавиша Window + r.
- Сега въведете или поставете Regedit и след това натиснете клавиша Enter, за да отворите приложението на системния регистър.
- След това щракнете върху да в раздела Контрол на потребителския достъп за удостоверяване.
- След това отидете до пътя по-долу.
HKEY_LOCAL_MACHINE\SYSTEM\CurrentControlSet\Control\GraphicsDrivers\
- След това отидете и щракнете с десния бутон върху Конфигурация опция и изберете Изтрий за да изчистите или нулирате кеша на дисплея.

- Повторете горната задача за Свързаност и ScaleFactors раздел и рестартирам системата за прилагане на промените.
Извършете почистване на диска
- Отвори Почистване на диска от менюто "Старт" чрез търсене Почистване на диска в полето за търсене.

- Сега изберете C Drive, след което изберете OK.
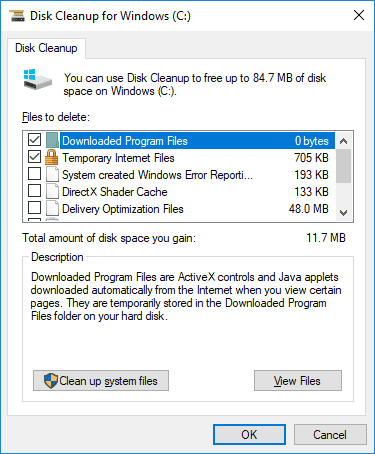
- След това щракнете върху квадратчето за отметка пред Временни файлове и щракнете върху Добре за да потвърдите.
Заключение
Ето някои решения за всеки проблем с вашия основен или външен дисплей. След това можете да следвате горната стъпка, за да отстраните проблема. Надяваме се, че вече можете да изтриете кеша на дисплея и да третирате другия дисплей като нов. Освен това, изтриването на кеш файла от вашата система е важна задача, която трябва да се повтаря на всеки петнадесет дни, за да поддържате вашата система здрава и да подобрите производителността.