Поправка: Не мога да променя шаблона за фактура на QuickBooks
разни / / April 24, 2022
QuickBooks е популярен счетоводен софтуер, базиран на облачни изчисления и разработен от Intuit Incorporative, американска компания за бизнес и финансов софтуер. Обикновено се използва за поддържане на всички данни на всеки бизнес или компания, като финансови записи, транзакции и др. Някои от основните функции са извършване на поръчка за покупка, сметки, инвентар, продуктови ставки и паричен поток управление и с помощта на облачните изчисления можете да получите достъп до всички отчети по всяко време и от навсякъде.
QuickBooks е един от надеждните софтуери, използвани във всички видове бизнес, и можете да намерите всички бизнес документирани решения на едно място, включително фактури. Той също така има храмове за фактури, които могат да се използват за генериране на сметки, но много потребители не могат да променят шаблона на фактури, тъй като тези потребители имат проблеми с персонализирането според техните изисквания. Ето ръководство, което може да ви помогне да разберете как да коригирате, когато не можете да промените шаблона за фактура в QuickBooks.

Съдържание на страницата
-
Поправка: Не мога да променя шаблона за фактура на QuickBooks
- Стъпка 1: Изберете шаблон по подразбиране
- Стъпка 2: Вмъкнете бизнес лого
- Стъпка 3: Избор на цветова схема
- Стъпка 4: Изберете шрифт за фактура
- Стъпка 5: Изберете Информация за компанията
- Стъпка 6: Въведете друга информация
- Стъпка 7: Редактиране на оформлението на фактурата
- Стъпка 8: Запазете фактурата
- Заключение
Поправка: Не мога да променя шаблона за фактура на QuickBooks
В днешно време много хора се занимават с бизнес или започват стартиращи фирми и това има своите предизвикателства. Да предположим, че също сте бизнес човек или работите в някакъв бизнес. В този случай може да сте търсили софтуер, който може да реши всички приложения за счетоводство и поддръжка на записи, до които имат достъп от всяко устройство.
Той ще предостави всички решения, свързани с счетоводството и счетоводството, за да спести време и персонал за всеки среден бизнес. В библиотеката на QuickBooks има много шаблони за фактури, но подобно на друг софтуер, той също има някои проблеми или проблеми с редактирането на шаблоните. Фактурите са документите, които описват подробно продажбата или покупката на всякакви продукти и услуги и също така помагат за поддържането на записите.
Ето стъпките за промяна или персонализиране на всеки шаблон за фактура, без да отидете при професионалист и безплатно.
Стъпка 1: Изберете шаблон по подразбиране
Можете да избирате от четири различни шаблона за QuickBooks: Intuit Packing Slip, Intuit Product Invoice Slip, Intuit Professional Invoice и Intuit Service Invoice.

Изберете според вашето изискване и след това натиснете OK, за да потвърдите. След това ще отиде на страницата за редактиране на избрания шаблон.
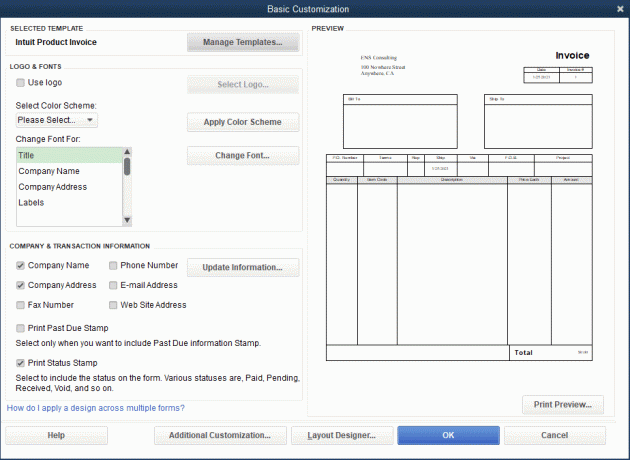
Реклами
Стъпка 2: Вмъкнете бизнес лого
Можете да персонализирате почти всичко в шаблона, но ние започваме от основното персонализиране, необходимо за фактурите.

- Първо, за да вмъкнете каквото и да е лого, поставете отметка в квадратчето пред логото Използване, след което щракнете върху Избор на лого.
- Сега прегледайте логото във вашата система, за да инертирате върху фактурата.
Стъпка 3: Избор на цветова схема

Реклами
Има няколко предварително дефинирани като черно, сиво, кестеняво, зелено и бежово. Запазете цветовата схема, която искате да поставите във фактурата си. Можете да видите визуализацията на избраната цветова схема от дясната страна на екрана за персонализиране. Освен това, след като изберете цветовата схема, можете да кликнете върху Прилагане на цветова схема.
Стъпка 4: Изберете шрифт за фактура

Следващата част е шрифтът, тъй като също така е необходимо да изберете шрифта разумно, тъй като цялата информация за фактурата трябва да бъде видим символ. В екрана за редактиране можете да промените шрифта за всички глави на фактурата, като заглавие на фактура, име на фирма, адрес на фирма, етикети, данни и т.н.
Изберете някое от заглавията във фактурата и след това щракнете върху Промяна на шрифта и това ще ви отведе до раздела за шрифтове, където можете да изберете шрифта, размера на шрифта и стила на шрифта. След като изберете всички раздели, щракнете върху OK, за да запазите промяната, която сте направили за фактурата.
Стъпка 5: Изберете Информация за компанията

След това е време да изберете информацията за компанията, която искате да включите във фактурата, като фирмен адрес, номер за връзка, информация за уебсайта и т.н. След това щракнете върху квадратчето за отметка пред информацията, която искате да добавите към фактурата. Също така, след като изберете отчета, щракнете върху OK.
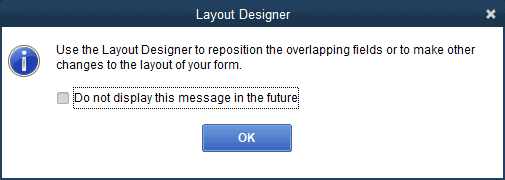
Той ще уведоми, че някои данни ще наслагват други неща във фактурата с предупредително съобщение. Игнорирайте го засега; в следващите стъпки ще можете да подредите всички тях.
Стъпка 6: Въведете друга информация

Сега е време да включите друга важна информация във фактурата като заглавки, колони, долни колонтитули и т.н. Щракнете, за да поставите отметка в квадратчето от всяко заглавие, което искате да добавите към фактурата, и след избор натиснете OK, за да приложите промените.
Стъпка 7: Редактиране на оформлението на фактурата

И накрая, едно от най-важните неща е да редактирате оформлението на фактурата. Щракнете върху дизайнера на оформление и той ще ви пренасочи към страницата на редактора на оформление. Освен това всичко ще зависи от вашата креативност. Можете да промените размера или позицията на всяка информация във фактурата, с изключение на зелените полета, тъй като всички те показват прозорци на обвивка.
Можете просто да плъзнете до местоположението или да щракнете с десния бутон върху полето за избор за повече опции за персонализиране като шрифтове, цветна рамка и т.н. Можете обаче да копирате оформлението на всяка друга предишна фактура, като отворите фактурата и щракнете върху бутона Копиране формат.
Стъпка 8: Запазете фактурата
След като всички промени са направени, проверете предварителния преглед на фактурата и щракнете върху синия бутон OK, за да запишете файла с фактурата, ако всичко изглежда добре. Ако нещо не е наред с фактурата, можете отново да я редактирате и да запазите файла.
Заключение
Ето всички стъпки за редактиране или персонализиране на всяка онлайн фактура в QuickBooks. Докато редактирате, можете да коментирате вашата заявка или да я публикувате в общността на QuickBooks, ако имате някакви проблеми. Освен това, да предположим, че не сте получили отговора. В този случай можете директно да се обадите на номера за помощ на QuickBooks и за повече информация, свързана с технологиите относно ръководството с инструкции, посещавайте редовно нашия уебсайт, за да сте в течение.



