Поправка: Ubisoft Connect Високо използване на процесора
разни / / May 07, 2022
Ubisoft Connect е платформа за цифрови игри за игри на Ubisoft за лесно инсталиране и възпроизвеждане на заглавия на всички платформи, особено на Windows. Това основно позволява на играчите да влязат в екосистемата и най-добрата среда, за да се насладят на техните ексклузивни игри на Ubisoft. Въпреки че услугата Ubisoft Connect е безплатна за използване и лесна за използване, изглежда, че много потребители на персонални компютри изпитват проблема с високото използване на процесора Ubisoft Connect, който се превръща в основен проблем.
Сега, ако и вие се сблъсквате със същия проблем на вашия компютър с Windows и системните ресурси са достатъчно ниски, за да се справят с други операции, тогава можете напълно да следвате това ръководство за отстраняване на неизправности, за да го разрешите. Без значение колко мощна е вашата компютърна конфигурация, шансовете са високи по някакъв начин вашето приложение Ubisoft Connect и неговите фонови задачи консумират много системни ресурси като процесор и памет, което в крайна сметка забавя вашия компютър.
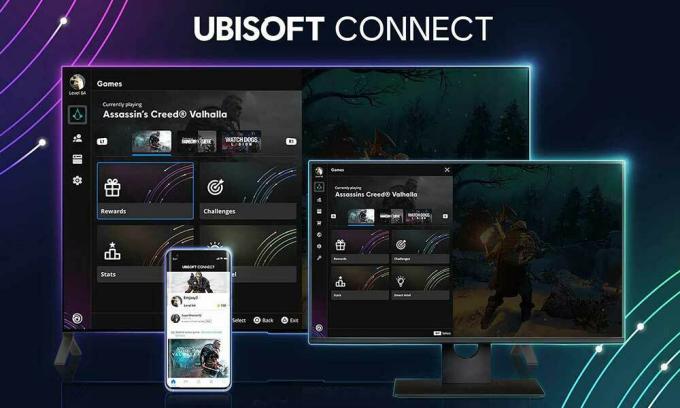
Съдържание на страницата
-
Поправка: Ubisoft Connect Високо използване на процесора
- 1. Рестартирайте компютъра
- 2. Актуализирайте Ubisoft Connect
- 3. Деактивирайте наслагването на Ubisoft Connect
- 4. Задайте Ubisoft Connect Priority на нисък
- 5. Стартирайте приложението Ubisoft Connect с администраторски достъп
- 6. Преинсталирайте компютъра Ubisoft Connect
Поправка: Ubisoft Connect Високо използване на процесора
Е, може да има няколко възможни причини за такъв проблем от края на вашия компютър, които могат да предизвикат високото използване на процесора, дори ако не използвате приложението Ubisoft Connect интензивно. Има няколко възможни решения, споменати по-долу, които трябва да ви помогнат. Винаги се препоръчва да следвате всички методи един по един, докато проблемът не бъде отстранен вместо вас. В противен случай може да срещнете сривове, изоставане, заекване, изпускане на рамката и др.
1. Рестартирайте компютъра
Шансовете са високи, че по някакъв начин вашият компютър преминава през временен системен проблем или проблем с кеш данни. В този сценарий системните ресурси на компютъра може да срещнат няколко проблема. Така че, не забравяйте да рестартирате компютъра правилно, за да проверите за проблема. Излизат множество доклади, че нормалното рестартиране на компютъра може лесно да коригира временни проблеми.
2. Актуализирайте Ubisoft Connect
Опитайте да актуализирате Ubisoft Connect PC приложението до най-новата версия, за да избегнете проблеми с производителността. Винаги можете да се насочите към Уеб страница на Ubisoft Connect и изтеглете най-новата версия за компютъра. След като бъде изтеглен, стартирайте инсталатора като администраторски достъп на компютъра и следвайте инструкциите на екрана, за да завършите процеса на инсталиране. Сега стартирайте приложението Ubisoft Connect PC и влезте в акаунта на Ubisoft, за да започнете да използвате платформата.
3. Деактивирайте наслагването на Ubisoft Connect
Ако не сте сигурни дали приложението Ubisoft Connect PC използва приложението за наслагване, докато играете игри на заден план, тогава не забравяйте да следвате стъпките по-долу, за да коригирате проблема с високата употреба на процесора. Възможно е функцията за наслагване да е активирана на вашия компютър и да консумира много системни ресурси на заден план без конкретна причина. За да направите това:
- Стартирайте Ubisoft Connect приложение на вашия компютър.
- Уверете се, че сте влезли във вашия акаунт в Ubisoft.
- След това щракнете върху икона на менюто за хамбургер в горния ляв ъгъл > Изберете Настройки.
- След това отидете на Общ раздел > Премахнете отметката на Активиране на наслагване в играта за поддържани игри отметка, за да го деактивирате.
- Сега рестартирайте компютърното приложение Ubisoft Connect, за да проверите дали проблемът с високата употреба на процесора все още ви притеснява или не.
4. Задайте Ubisoft Connect Priority на нисък
Уверете се, че вашата програма не отнема твърде много системни ресурси на заден план, което може да противоречи на производителността на системата за други програми или игри. Препоръчително е да зададете по-нисък приоритет от настройките на диспечера на задачите, за да стартирате приложението Ubisoft Connect на оптимално ниво. Да го направя:
- Кликнете с десния бутон на Старт меню > Изберете Диспечер на задачите.
- Кликнете върху процеси раздел > Кликнете с десния бутон на Ubisoft Connect PC задача.
- Изберете Задайте приоритет да се Високо > Затворете диспечера на задачите.
- Накрая стартирайте програмата, за да проверите за проблема.
5. Стартирайте приложението Ubisoft Connect с администраторски достъп
Също така трябва да ви препоръчаме да стартирате Ubisoft Connect exe файла като администратор, за да избегнете контрола на потребителски акаунт относно проблеми с привилегиите на компютър с Windows. Без администраторски достъп може да срещнете няколко конфликта с пълноценните операции във фонов режим. Да го направя:
- Кликнете с десния бутон на Ubisoft Connect exe файл с пряк път на вашия компютър.
- Сега изберете Имоти > Щракнете върху Съвместимост раздел.

Реклами
- Не забравяйте да кликнете върху Стартирайте тази програма като администратор отметка, за да го поставите.
- Кликнете върху Приложи и изберете Добре за да запазите промените.
6. Преинсталирайте компютъра Ubisoft Connect
Ако нито един от методите не работи за вас, можете да опитате да деинсталирате и преинсталирате приложението Ubisoft Connect за компютър, като следвате стъпките по-долу. Някои засегнати потребители споменаха, че този метод е бил полезен за тях, за да намалят потреблението на по-високи системни ресурси на компютъра. Въпреки че не е препоръчителна задача да деинсталирате игра и да инсталирате отново цялата игра, което отнема време, усилия, интернет и спестявания на игри, няма какво друго да направите.
- Уверете се, че първо сте затворили стартовия панел на Ubisoft Connect PC.
- Сега направете пълно архивиране на вашите запазени файлове с игри, като следвате стъпките по-долу:
- Намерете иконата Ubisoft Connect PC на вашия работен плот/старт меню.
- Кликнете с десния бутон върху иконата на приложението > Щракнете върху Отворете местоположението на файла.
- След това ще се отвори инсталационната директория на Ubisoft Connect PC.
- Тук ще трябва да намерите папката за запазване на игри.
- Щракнете с десния бутон върху конкретната папка и изберете Копиране > Просто го поставете на всяко друго дисково устройство или дори на работния плот като архивен файл. [Ако нещо се обърка]
Забележка: Някои игри могат да записват файловете с данни извън мястото за инсталиране.
- След като архивирането приключи, не забравяйте да деинсталирате приложението Ubisoft Connect PC от вашата система.
- Натисни Windows + I клавишна комбинация за отваряне на Windows Настройки.
- Сега кликнете върху Приложения от менюто на левия панел > Щракнете върху Приложения и функции.
- Превъртете надолу списъка с инсталирани програми и щракнете върху икона с три точки на Ubisoft Connect.
- След това кликнете върху Деинсталиране и следвайте инструкциите на екрана, за да завършите процеса на деинсталиране.
- След като сте готови, уверете се, че изтрийте папката Cache от следното място:
C:\Program Files (x86)\Ubisoft\Ubisoft Game Launcher
Реклами
- Сега ще трябва да изтеглите най-новата версия на Ubisoft Connect PC.
- Стартирайте инсталатора, който сте изтеглили с администраторски права.
- Следвайте инструкциите на екрана, за да завършите инсталацията.
- Рестартирайте компютъра, за да приложите промените.
- Накрая стартирайте приложението Ubisoft Connect за компютър и влезте в акаунта.
Това е, момчета. Предполагаме, че това ръководство ви е било полезно. За допълнителни запитвания, можете да коментирате по-долу.



![Изтеглете официалния Android 8.1 Oreo на Vertex Lion Dual [Как да]](/f/9a627afd9298e2cf76524233611695ba.jpg?width=288&height=384)