Thrustmaster TX не работи на компютър, как да поправя?
разни / / May 07, 2022
Игрите за състезания с коли са едни от най-добрите игри на пазара, които идват с изобилие от адреналин и невероятен геймплей. Въпреки това, не можете да се насладите на максималното забавление от състезателното забавление, без да използвате контролер за управление като Thrustmaster TX. Thrustmaster TX е невероятен контролер, който имитира добре кормилното управление на вашия автомобил и ви дава симулация в реално време на състезателната игра. Въпреки че контролерът е съвместим с повечето игри, какво ще направите, ако Thrustmaster TX не работи на компютър.
За съжаление, много състезателни игри са засегнати от няколко вътрешни проблеми и поради тях няма да можете да използвате контролера. Но ако контролерът не се открива или не работи на вашия компютър като цяло, тогава проблемът може да бъде решен чрез това ръководство за отстраняване на неизправности.
Прочетете също
Thrustmaster TX не се включва или няма захранване, как да поправя?

Съдържание на страницата
-
Thrustmaster TX не работи на компютър, как да поправя?
- Свържете отново контролера
- Проверете кабелите и хардуера
- Използвайте различен порт
- Актуализирайте драйвера на Thrustmaster
- Изключете Steam Input
- Активирайте игровия режим на Windows
- Заключение
Thrustmaster TX не работи на компютър, как да поправя?
В повечето случаи Thrustmaster TX действа като plug and play устройство. Това означава, че нямате нужда от прекалено сложни конфигурации или драйвери, настроени, за да използвате контролера с любимата си игра. С новата операционна система Windows 11 обаче нещата са малко по-различни. Както много играчи съобщиха, че Thrustmaster TX не работи на компютър. Ако сте изправени пред същото, тогава можете да следвате ръководството за отстраняване на неизправности по-долу.
Свържете отново контролера
Опитайте да изключите контролера от компютъра и след това да го свържете отново. Можете да го направите, като премахнете свързаните кабели от порта на процесора и ги включите обратно. Понякога USB портът на компютъра се корозира и блокира сигналите. Така че превключването на портове може да помогне в ситуацията.
Проверете кабелите и хардуера
Когато някое устройство не работи на вашия компютър, първото нещо, което трябва да направите, е да проверите за хардуерни повреди. Много пъти проблемът не е в самия компютър, а в дефектни свързващи кабели или повреден хардуер. Моля, проверете за износване на кабелите, понякога всяка пукнатина на колелото на контролера също ще означава някакъв вид повреда на хардуера.
Ако забележите някаква повреда в хардуера, незабавно се свържете с отдела за обслужване на клиенти и го оправете, ако устройството ви все още е в гаранционния срок.
Използвайте различен порт
Както подчертахме преди, превключването на USB портове за свързване с контролера може да помогне. Моля, имайте предвид, че Thrustmaster TX е контролер с висок DPI, който трябва да прехвърля бързи сигнали към вашия компютър и игра. Така бавен или корозирал порт ще възпрепятства потока и в резултат на това контролерът няма да работи.
Така че, намерете USB 3.0 порта на вашия компютър и след това свържете вашия Thrustmaster TX контролер там. Ако вашият компютър няма USB 3.0 връзка, тогава трябва да свържете контролера към задната част на дънната платка на процесора за по-бърза скорост.
Актуализирайте драйвера на Thrustmaster
Много е важно да актуализирате своя Thrustmaster Driver, тъй като той ще бъде по-добре свързан с игрите и ще ви осигури потапящо изживяване в състезателни игри. Всеки път, когато стартира ново заглавие на играта, екипът на Thrustmaster пуска нов драйвер, за да се увери, че повечето от игрите се поддържат от контролера. Можете да актуализирате контролера в следните стъпки:
Реклами
Първо изтеглете драйверите от официален сайт.

Сега стартирайте настройката и следвайте инструкциите на екрана, за да инсталирате драйверите.
Реклами
Уверете се, че сте актуализирали драйвера за колела Thrustmaster до най-новата версия. Веднага след като излезе нова игра, Thrustmaster пуска нова версия на драйвера, добавяйки полезни подобрения и коригирайки различни проблеми, свързани с колелата.
Изключете Steam Input
Steam Input е специална услуга, която е предназначена да открива или разпознава напреднали контролери за игри. Но понякога тази услуга не работи и пречи на вътрешните модули за откриване на USB устройства на Windows. Така че изключването на тази функция ще реши проблема, че Thrustmaster TX не работи на компютър.
Отворете настройките на Steam и отидете до опцията Properties.
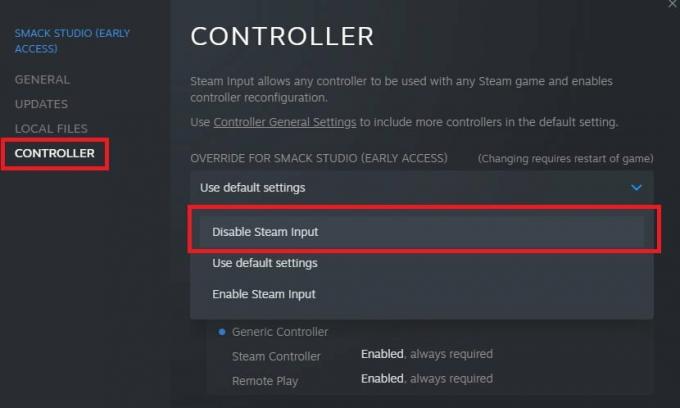
Тук изберете вашия контролер Thrustmaster и изключете функцията за въвеждане на пара. Скоро ще видите, че контролерът ще бъде открит от вашия компютър.
Активирайте игровия режим на Windows
Милиони игри по целия свят обичат игрите на Windows, тъй като ви предоставя изобилие от опции, за да направите вашето игрово изживяване по-добро. Една такава опция е Windows Gaming Mode, който изключително помага, ако искате да се насладите на калибриране в реално време на усъвършенствани контролери като Thrustmaster TX. Можете да активирате игровия режим на Windows по следния начин.
Отворете настройките на Windows и отидете до Настройки за игри.

Тук отидете в режим на игри.

Уверете се, че режимът на игра е включен.
Заключение
Това ни довежда до края на това ръководство за Thrustmaster TX не работи на компютър. Моля, имайте предвид, че ако вашият компютър и графиката на контролера са актуализирани, тогава няма да имате никакви други проблеми. И след като свържете контролера, трябва да отделите известно време, за да го калибрирате с вашата игра, за да можете да спечелите тези събития състезателна игра.



