Поправка: HyperX QuadCast не улавя глас или звук
разни / / May 13, 2022
Имате ли микрофона HyperX QuadCast? Е, има съобщения, че потребителите на микрофони на HyperX QuadCast имат проблеми с устройството си, тъй като то не улавя глас или звук, докато се опитват да го използват. Понастоящем никой не знае защо възниква този проблем, а разработчиците също не са направили изявление дали това е хардуерен проблем.
Е, като говорим за HyperX QuadCast, тогава това е отличен USB кондензаторен микрофон, който също изглежда и звучи страхотно. Въпреки това, добавянето на стил и нюх към всеки поток или настройка е лесно със зашеметяващо RGB осветление и динамични ефекти, които могат да бъдат персонализирани със софтуера HyperX NGENUITY.
Въпреки факта, че това е страхотно устройство, ние не пренебрегнахме този вид проблем. Ето защо ние подготвихме това изчерпателно ръководство, за да ви помогнем да коригирате HyperX QuadCast, който не улавя проблеми с глас или звук. И така, нека започнем с тях:

Съдържание на страницата
-
Как да коригирате HyperX QuadCast да не улавя глас или звук
- Поправка 1: Захранване на вашия микрофон
- Поправка 2: Проверете дали микрофонът ви е деактивиран
- Поправка 3: Рестартирайте компютъра си
- Поправка 4: Свържете го отново
- Поправка 5: Проверете за повреди
- Поправка 6: Използвайте инструмента за отстраняване на неизправности при говор и стартиране
- Поправка 7: Актуализирайте драйвера на микрофона
- Поправка 8: Актуализирайте ОС
- Поправка 9: Свържете се с бюрото за помощ
Как да коригирате HyperX QuadCast да не улавя глас или звук
Ето някои поправки, които имат потенциал да разрешат HyperX QuadCast, който не улавя гласови или звукови грешки. Не забравяйте да опитате тези корекции и ни уведомете по-долу, ако някоя от тези корекции ви помогне да разрешите тази конкретна грешка.
Поправка 1: Захранване на вашия микрофон
Има възможни шансове вашият микрофон да има този проблем поради някои файлове с грешки. Следователно, трябва да премахнете тези файлове с грешки, за да коригирате HyperX QuadCast, който не улавя проблеми с гласа или звука.
Ето защо, сега, за да поправите това, можете просто да рестартирате или ние казваме да включите микрофона си, тъй като когато включите микрофона си, тези файлове автоматично ще бъдат премахнати и ще ви дадат нов старт. Следователно, опитайте това и проверете дали решава проблема за вас или не.
Поправка 2: Проверете дали микрофонът ви е деактивиран
Проверихте ли дали случайно сте деактивирали микрофона на вашия компютър? Да, възможно е да има шансове, тъй като понякога деактивираме микрофона по някакви причини, но освен това забравяме да го активираме. Следователно, трябва да проверите дали сте деактивирали микрофона на вашия компютър с Windows. Така че, за да направите това, тези стъпки ще ви помогнат:
- Първоначално щракнете с десния бутон върху високоговорител икона и изберете Настройки на звука.
- След това превъртете надолу и отидете на Вход настройки.
-
След това плъзнете плъзгача, разположен пред Сила на звука опция до макс.
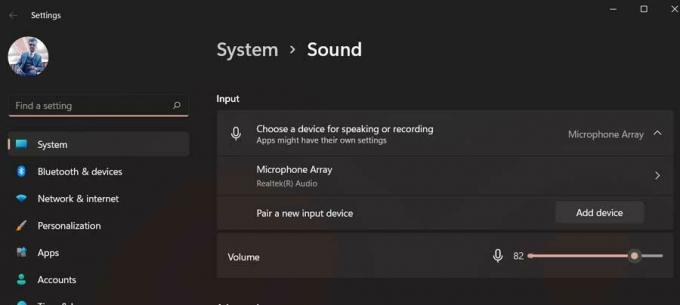
Това е. Сега опитайте да използвате вашия HyperX QuadCast и вижте дали проблемът с неулавянето на глас или звук ще бъде решен или не.
Поправка 3: Рестартирайте компютъра си
Ако горният метод не работи за вас, опитайте да рестартирате компютъра си, тъй като има възможност да го направите устройството може да има съхранени повредени кеш файлове, които пречат на системния ви хардуер да функционира правилно.
Реклами
Следователно рестартирането на вашето устройство ще бъде правилният избор, тъй като ще изчисти RAM паметта и ще даде на системата ви нов старт да работи правилно. Така че, опитайте това и проверете дали проблемът с микрофона е разрешен или не.
Поправка 4: Свържете го отново
Ако не сте опитвали това, не забравяйте да го опитате, тъй като има голям потенциал за разрешаване на този тип проблеми. Да, грешката в микрофона обикновено се причинява, когато системата ви не чете външния ви микрофон. Следователно, когато го свържете повторно, вашето устройство автоматично ще го разпознае и ще разреши грешката вместо вас. Така че силно ви съветваме да изпробвате това и да проверите дали помага.
Поправка 5: Проверете за повреди
Съществуват и възможности вашият HyperX QuadCast да има някакви външни повреди, поради които сега не успява да улови глас или звук. Така че, аз лично ви предлагам да прегледате добре микрофона си, тъй като има вероятност да може да изпусне вашия HyperX QuadCast, поради което той се повреди вътрешно, което води до този тип проблем.
Реклами
Въпреки това, ако откриете някаква повреда, която се появява на вашия микрофон, незабавно задръжте курсора на мишката до най-близкия сервизен център, вместо да се опитвате да го поправите сами.
Поправка 6: Използвайте инструмента за отстраняване на неизправности при говор и стартиране
Все пак няма късмет? не се тревожи! Можете да опитате да стартирате речта и да стартирате инструмент за отстраняване на неизправности, тъй като много потребители по-рано съобщиха, че това им е помогнало да разрешат грешката. Трябва също да изпробвате това, за да видите дали помага за разрешаването на HyperX QuadCast, който не избира гласови или звукови грешки. Ако обаче не знаете как да направите това, не забравяйте да изпълните следните стъпки:
- Първо, отворете настройките на Windows.
- След това докоснете Инструмент за отстраняване на неизправности.
- След това натиснете Друг инструмент за отстраняване на неизправности опция.
-
Сега натиснете Бягай бутон, разположен пред Запис на аудио опция.
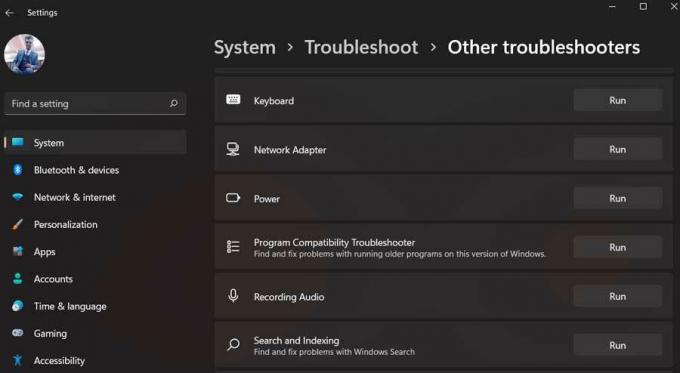
Поправка 7: Актуализирайте драйвера на микрофона
Актуализирането на драйвера на вашия микрофон ще бъде друг добър вариант, който може да ви помогне да разрешите HyperX QuadCast, който не улавя проблеми с глас или звук. Следователно трябва да се уверите, че драйверът на вашия микрофон е актуален. Въпреки това, ако не сте запознати с процеса, моля, изпълнете следните стъпки:
- За да започнете, отворете диспечера на устройства и докоснете Аудио входове и изходи.
-
Сега просто щракнете с десния бутон върху микрофон име и натиснете Актуализиране на драйвери опция.

- След това изберете Автоматично търсене на драйвери.
Поправка 8: Актуализирайте ОС
Възможностите са безкрайни, тъй като някои по-стари версии на ОС също могат да накарат микрофона ви да не функционира правилно. Следователно, трябва да се уверите, че вашата системна ОС е актуална. Въпреки това, за да направите това, тези стъпки ще ви помогнат:
- Натисни Windows + I бутон едновременно, за да отворите настройките на Windows.
-
След това отидете на Windows Update раздел и натиснете Провери за актуализации бутон.

Поправка 9: Свържете се с бюрото за помощ
Все пак няма късмет! След това е време да се свържете с помощното бюро на HyperX. Те със сигурност ще ви помогнат да се отървете от тази ситуация. Следователно, просто щракнете върху дадената връзка и опитайте да се свържете с официален екип за поддръжка. Можете също да отидете до най-близкия сервизен център (ако е възможно) и да смените микрофона си, ако все още е в гаранционен срок.
Това е всичко, което имам да кажа за коригирането на HyperX QuadCast, без да вдигам проблеми с гласа или звука. Надяваме се, че това ръководство е било полезно. Въпреки това, коментирайте по-долу и ни уведомете за допълнителни подробности или запитвания.

![ByPass FRP заключване или премахване на акаунт в Google на Huawei Y9 2018 [FLA]](/f/ebaed75a749057d5806ad4ed9b842b65.jpg?width=288&height=384)

