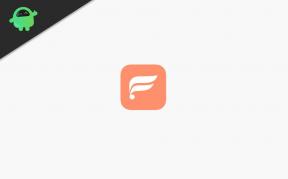Поправка: Грешка при четене на диск в Call of Duty Warzone 6.154
разни / / May 13, 2022
Call of Duty: Warzone е безплатна онлайн игра Battle Royale, която беше пусната през март 2020 г. за PS4, PS5, Xbox One, Xbox Series X|S и Windows платформи. Raven Software и Infinity Ward свършиха страхотна работа, като интегрираха това заглавие като част от Modern Warfare 2019. Въпреки това, играта Call of Duty Warzone е имала много бъгове или грешки след пускането си, а Грешка при четене на диск 6.154 притеснява много играчи напоследък. Разочароващо, нали?
Тази специфична грешка се появява всеки път, когато играчите се опитват да стартират играта Warzone на компютър с Windows 11 или когато се връщат във фоайето след мачове. След като проблемът се появи, злощастните играчи може да получат предупредителното съобщение за грешка при четене на диска 6.154 на екрана, което основно моли играчите да се свържат с услугата за поддръжка на клиенти на Warzone. Е, COD Warzone подкрепата не е толкова добра според многобройните доклади. Но можете ръчно да опитате да го поправите.

Съдържание на страницата
-
Поправка: Грешка при четене на диск в Call of Duty Warzone 6.154
- 1. Деактивирайте виртуалния миксер на Sonic Studio
- 2. Стартирайте COD Warzone като администратор
- 3. Проверете и поправете файловете на играта
- 4. Актуализирайте COD Warzone
- 5. Актуализирайте Windows Build
- 6. Актуализиране на графични драйвери
- 7. Извършете чисто зареждане
- 8. Изпълнете CHKDSK сканиране
- 9. Деактивирайте игровата лента и игровия режим
- 10. Деактивирайте наслагването на Nvidia GeForce Experience
- 11. Изключете услугите за сигурност и защитна стена
- 12. Промяна на COD: Инсталационно съдържание на Warzone
- 13. Преинсталирайте Call of Duty: Warzone
Поправка: Грешка при четене на диск в Call of Duty Warzone 6.154
Струва си да се спомене, че напоследък има огромен скок в докладите с Военна зона грешки в играта и грешката на диска 6.154 е една от тях. Това става широко разпространен проблем сред играчите на Warzone, особено в Windows 11. Някои доклади също така казват, че този конкретен проблем възниква след скорошна актуализация на играта. Конкретната грешка при четене на диск 6.154 има няколко различни низа, които могат да се появят на играчите, както следва:
- Грешка при четене на диск [6.154]: ‘common_mp.fp’
- Грешка при четене на диск [6.154]: ‘mp_hackney_am.fp’
- Грешка при четене на диск [6.154]: „global.stream.mp.fp“
- Грешка при четене на диск [6.154]: ‘mp_hackney_am.fc’
- Грешка при четене на диск [6.154]: ‘mp_don3.fp’
- Грешка при четене на диск [6.154]: ‘code_post_gfx’
- Грешка при четене на диск [6.154]: ‘common_base_mp.fp’
Говорейки за възможните причини за такава грешка, шансовете са високи по някакъв начин графичният ви драйвер или RAM да се повредят, XMP профилът в BIOS е активиран което причинява овърклок на RAM, повредени или липсващи файлове на играта на компютъра, остаряла версия на играта, проблеми с клиента battle.net или други приложения, остарял Windows, и т.н. Тук сме споделили с вас възможни решения, които трябва да помогнат много. Така че, без повече приказки, нека да влезем в него.
1. Деактивирайте виртуалния миксер на Sonic Studio
Според някои засегнати играчи на Warzone, деактивирането на Sonic Studio Virtual Mixer в Windows може лесно да коригира грешката при четене на диск 6.154. Следователно, вие също трябва да опитате този метод, като следвате стъпките по-долу:
Реклами
- Натисни Windows+I ключове за отваряне Настройки.
- Кликнете върху Система от левия панел > Щракнете върху Звук.
- Сега превъртете малко надолу и кликнете върху Още настройки на звука.

- Под Възпроизвеждане раздел, можете да разберете „Говорители“ > Просто Кликнете с десния бутон на устройството Sonic Studio Virtual Mixture (Speakers).
- След това щракнете върху Деактивирайте за да го изключите > Рестартирайте компютъра, за да приложите промените.
- И накрая, можете да опитате да стартирате отново Warzone и да проверите за грешка при четене на диска.
2. Стартирайте COD Warzone като администратор
Трябва да стартирате exe файла на играта COD Warzone като администратор, за да позволите на контрола на потребителския акаунт (UAC) да изпълнява всички файлове правилно. Понякога без администраторски достъп играта ви може да работи, но не и пълния си потенциал и може да изведе множество грешки. Да го направя:
- Кликнете с десния бутон на COD: Warzone exe файл с пряк път на вашия компютър.
- Сега изберете Имоти > Щракнете върху Съвместимост раздел.

- Не забравяйте да кликнете върху Стартирайте тази програма като администратор отметка, за да го поставите.
- Кликнете върху Приложи и изберете Добре за да запазите промените.
3. Проверете и поправете файловете на играта
Предимно повредените или липсващи файлове на игри на компютъра с Windows може да предизвикат няколко проблема със стартирането на играта или какъвто и да е черен екран. Така че, поправянето на файловете на играта може да реши проблема напълно.
Реклами
- Отвори Клиент на Battle.net на вашия компютър > Отидете до библиотеката и щракнете върху COD Warzone.
- Кликнете върху Настроики > Изберете Сканиране и поправка > Изберете да Започни сканиране.
- Изчакайте процесът да завърши и тогава ще можете да играете играта правилно. Не забравяйте да рестартирате клиента, за да приложите промените незабавно.
4. Актуализирайте COD Warzone
Ако в такъв случай не сте актуализирали вашата игра COD Warzone, тогава трябва да следвате стъпките по-долу, за да инсталирате най-новата актуализация. Да го направя:
- Отворете Blizzard Battle.net настолен клиент на компютър.
- Кликнете върху Лого на Blizzard в горния ляв ъгъл.
- Отидете на Настройки > Щракнете върху Инсталиране/актуализация на играта.
- Превъртете докрай надолу и проверете дали автоматичните актуализации са зададени на „Прилагане на най-новите актуализации и изтегляне на бъдещи данни за корекция за наскоро играни игри“.
- След като изберете, щракнете върху Свършен > Затворете стартовия панел и рестартирайте компютъра.
5. Актуализирайте Windows Build
Остарялата операционна система Windows или нейната компилация може да причини множество проблеми с производителността на системата. С най-новата актуализация не само системата работи добре, но и остава стабилна с други програми на трети страни. Най-новата версия винаги носи допълнителни функции, подобрения, подобрени корекции за сигурност, актуализации за драйвери и т.н. Да направя това:
- Натиснете Windows + I ключове за отваряне на Настройки на Windows меню.
- След това щракнете върху Актуализация и сигурност > Изберете Провери за актуализации под Windows Update раздел.

- Ако има налична актуализация на функции, изберете Изтеглете и инсталирайте.
- Може да отнеме известно време, за да завършите актуализацията.
- След като приключите, рестартирайте компютъра си, за да инсталирате актуализацията.
6. Актуализиране на графични драйвери
Препоръчваме ви да проверите за актуализация на графичния драйвер на вашия компютър с Windows и да опитате да инсталирате най-новата актуализация (ако е налична). Най-новата актуализация на графичния драйвер може лесно да коригира множество проблеми и да включва повече стабилност, освен подобрени функции. Повреден или остарял GPU драйвер може да влезе в конфликт със системните програми и програмите с интензивна графика, за да работят правилно. Да го направя:
Реклами
- Кликнете с десния бутон на Старт меню за да отворите Меню за бърз достъп.
- Кликнете върху Диспечер на устройства от списъка.
- Сега, кликнете два пъти на Дисплей адаптери категория, за да разширите списъка.

- Тогава Кликнете с десния бутон на името на специалната графична карта.
- Изберете Актуализирайте драйвера > Изберете Автоматично търсене на драйвери.
- Ако има налична актуализация, тя автоматично ще изтегли и инсталира най-новата версия.
- След като приключите, не забравяйте да рестартирате компютъра си, за да промените ефектите.
Като алтернатива, можете ръчно да изтеглите най-новата версия на графичния драйвер и да го инсталирате директно от официалния уебсайт, съответстващ на производителя на вашата графична карта. Потребителите на графични карти на Nvidia могат да актуализират приложението GeForce Experience чрез Официален сайт на Nvidia. Междувременно потребителите на графични карти AMD могат да посетят уебсайт на AMD за същото и Потребителите на Intel Graphics могат да посетят тук.
7. Извършете чисто зареждане
Понякога проблеми с работещите във фонов режим програми или техните задачи могат да заемат много система ресурси на компютъра, които в крайна сметка могат да предизвикат проблеми с производителността на системата и други програми. Някои стандартни приложения и дори приложения на трети страни имат разрешения да работят във фонов режим, след като системата се стартира като OneDrive, Steam, Discord, Adobe Updater Service, всякакъв вид инструменти за персонализиране и т.н. По-добре е със сигурност да извършите чисто зареждане.
- Натиснете Windows + R бързи клавиши за отваряне на Бягай диалогов прозорец.
- Сега напишете msconfig и удари Въведете да отвориш Системна конфигурация.
- Отидете до Услуги раздел > Активиране на Скриване на всички услуги на Microsoft квадратче за отметка.

- Кликнете върху Деактивирайте всички > Щракнете върху Приложи и тогава Добре за да запазите промените.
- Сега отидете на Започвам раздел > Щракнете върху Отворете диспечера на задачите.
- Интерфейсът на диспечера на задачите ще се отвори. Тук отидете на Започвам раздел.
- След това кликнете върху конкретната задача, която има по-голямо въздействие при стартиране.
- След като изберете, щракнете върху Деактивирайте за да ги изключите от процеса на стартиране.
- Направете същите стъпки за всяка програма, която има по-голямо въздействие при стартиране.
- След като приключите, не забравяйте да рестартирате компютъра си, за да приложите промените. Трябва да коригира грешката при четене на диск в Call of Duty Warzone 6.154 на вашия компютър с Windows 11.
8. Изпълнете CHKDSK сканиране
Повреден твърд диск или всякакъв вид дял на компютъра с Windows може да е в конфликт с инсталираните игри и тяхното поведение. Препоръчително е да извършите пълно сканиране на диск с всички твърди дискове, като следвате стъпките по-долу, за да разберете дали има проблем с дисковите устройства или не.
- Щракнете върху иконата на Windows, за да отворите Старт меню > Тип cmd да го потърся.
- Сега щракнете с десния бутон върху Командния ред от резултата > Щракнете върху Изпълни като администратор. [Ако бъдете подканени от UAC, щракнете върху да за да продължите]
- Тип chkdsk c: /r /f и натиснете Въведете.
Моля обърнете внимание: Можете да изпълните тази команда за всеки твърд диск, като замените c: с d: e: и т.н.
- Натиснете Й и Въведете за да позволите на вашия твърд диск да бъде проверен, когато рестартирате компютъра си.
- Рестартирайте компютъра си и проверете за проблема отново. [Можете да направите същите стъпки за всеки твърд диск, за който смятате, че има проблеми]
Забележка: Трябва да рестартирате само ако chkdsk твърдия диск, на който работи вашата операционна система. Завършването на този процес може да отнеме известно време. Ако получите някакви грешки, той трябва да ги поправи по време на процеса. След като това приключи, опитайте да инсталирате играта си отново. Ако има проблем с твърдия диск, можете да потърсите онлайн, за да опитате да го поправите ръчно, ако това наистина ви притеснява много.
Прочетете още:Как да коригирате грешка в Warzone Pacific 47: Code SPAN
9. Деактивирайте игровата лента и игровия режим
Трябва да деактивирате опциите Xbox Game Bar и Game Mode на вашия компютър с Windows, ако се сблъскате с някои проблеми със стартирането или срива на играта или забавянето и т.н. В крайна сметка може да намали играта, за да срещне множество грешки в повечето случаи. За да направите това:
- Натиснете Windows + I ключове за отваряне Настройки на Windows.
- Кликнете върху игри > Отидете на Лента за игри > Изключете Записвайте игрови клипове, екранни снимки и излъчване с помощта на лентата за игри опция.
Трябва също да опитате да деактивирате режима на игра, като следвате стъпките по-долу:
- Натисни Windows+I ключове за отваряне Настройки.
- Кликнете върху игри от левия панел > Щракнете върху Режим на игра.
- Щракнете върху превключвателя към изключи го > След като приключите, рестартирайте компютъра и проверете за проблема отново.
10. Деактивирайте наслагването на Nvidia GeForce Experience
Винаги е по-добра идея да изключите приложенията за наслагване на вашия компютър с Windows, които работят във фонов режим, докато стартирате и играете видео игри. Тези приложения за наслагване може да консумират много системни ресурси като CPU или RAM, които могат лесно да повлияят на игровото изживяване. Е, приложението за припокриване на Nvidia GeForce Experience е едно от тях и трябва временно да го изключите, за да проверите за проблема.
- Стартирайте Nvidia GeForce Experience приложение > Преминете към Настройки.
- Кликнете върху Общ раздел > Деактивирайте на Наслояване по време на игра опция.
- Накрая рестартирайте компютъра, за да приложите промените, и стартирайте играта Warzone отново, за да проверите дали грешката при четене на диска 6.154 се появява или не.
11. Изключете услугите за сигурност и защитна стена
Шансовете са високи по някакъв начин защитната стена на Windows и програмата за сигурност на компютъра да са в конфликт или да блокират правилното изпълнение на файловете на играта. Тъй като Warzone е онлайн игра Battle Royale, агресивният антивирусен софтуер може да блокира текущите връзки от компютъра към сървърите на игрите, което също може да предизвика множество проблеми. Препоръчително е временно да деактивирате защитната стена и услугите за сигурност на вашия компютър, за да проверите за проблема. За да направите това:
- Кликнете върху Старт меню > Тип защитна стена.
- Изберете Защитна стена на Windows Defender от резултата от търсенето.
- Сега кликнете върху Включете или изключете защитната стена на Windows Defender от левия панел.

- Ще се отвори нова страница > Изберете Изключете защитната стена на Windows Defender (не се препоръчва) опция и за двете Настройки за частна и обществена мрежа.

- След като изберете, щракнете върху Добре за да запазите промените.
- Накрая рестартирайте компютъра си.
Сега ще трябва също да изключите защитата на Windows, като следвате стъпките по-долу:
- Натиснете Windows + I ключове за отваряне на Настройки на Windows меню.
- Кликнете върху Актуализация и сигурност > Щракнете върху Защита на Windows от левия панел.

- Сега щракнете върху Отворете Windows Security бутон.
- Отидете на Защита от вируси и заплахи > Щракнете върху Управление на настройките.

- След това ще трябва просто изключи на Защита в реално време превключете.
- Ако бъдете подканени, щракнете върху да да продължим по-нататък.
Освен това можете също да изключите защита, доставяна в облак, Защита от подправяне ако искаш.
12. Промяна на COD: Инсталационно съдържание на Warzone
Понякога модифицирането на инсталационното съдържание на играта Warzone на компютъра може също да помогне на засегнатите играчи да намалят до известна степен грешките или сривовете. По-добре е да изберете и инсталирате съдържанието, което ви е необходимо. Останалото ненужно или неизползвано съдържание трябва да бъде премахнато, като следвате стъпките по-долу:
- Отвори Battle.net стартер на компютъра.
- Изберете Call of Duty: Warzone от библиотеката.
- Кликнете върху Настроики (икона на зъбно колело) до бутона Възпроизвеждане.
- Изберете Промяна на инсталиране от контекстното меню > Щракнете върху Промяна на инсталиране в изскачащия прозорец.
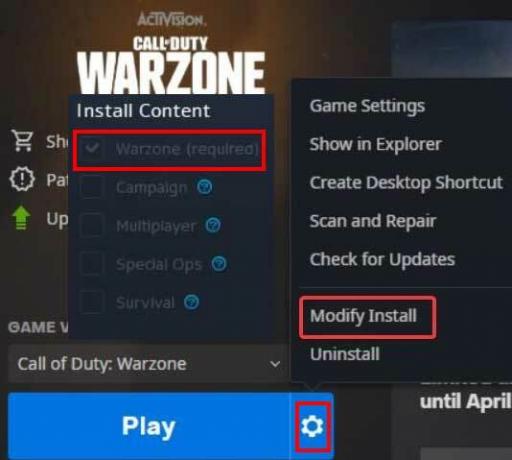
- Сега изберете Warzone (задължително) като основен > Можете отметнете на Специални операции, кампания, Мултиплейър, и оцеляване квадратчета за отметка, ако желаете.
- След като сте готови, кликнете върху Потвърдете бутон за прилагане > Рестартирайте компютъра, за да промените ефектите незабавно.
13. Преинсталирайте Call of Duty: Warzone
Ако никой от методите не работи за вас, опитайте да деинсталирате и инсталирате отново Call of Duty: Игра Warzone на вашия компютър, като следвате стъпките по-долу, за да коригирате грешката при четене на диск в Call of Duty Warzone 6.154. Като направите това, можете просто да разрешите множество проблеми с стартирането на играта или грешката при четене на диск в повечето сценарии. Да направя това:
- Стартирайте Battle.net клиент на вашия компютър > Изберете Call of Duty: Warzone от списъка с инсталирани игри.
- Сега кликнете върху Настроики (Икона на зъбно колело) от дясната страна до бутона Възпроизвеждане.

- Изберете Деинсталиране от контекстното меню, за да изтриете играта COD Warzone.
- След като деинсталирате, не забравяйте да затворите стартовия панел и рестартирайте компютъра, за да приложите промените незабавно.
- Накрая отворете Battle.net > Търсене COD Warzone > Щракнете върху Инсталирай и завършете процеса на инсталиране.
Това е, момчета. Предполагаме, че това ръководство ви е било полезно. За допълнителни запитвания, можете да коментирате по-долу.