Как да филтрираме в Google Таблици?
разни / / June 08, 2022
Може да бъде непосилно, когато имате голяма електронна таблица с много данни в нея. За да изберете данните, които искате, трябва да ги филтрирате. Трябва да вземете решение за някои критерии за данните, от които се нуждаете, и след това да използвате методите за филтриране, налични в Google Sheets, за да изберете съдържанието, което искате. Това ще ви позволи да работите върху електронната си таблица, без да се притеснявате за данните, от които не се нуждаете.
Филтрирането в Google Таблици е процес. Първо, трябва да създадете филтър и след това трябва да изберете как искате да зададете параметрите за филтриране. В тази статия ще ви покажем стъпка по стъпка ръководство за целия процес и след това ще можете да филтрирате данни и в Google Sheets. Така че без повече приказки, нека да влезем в него.

Съдържание на страницата
-
Как да филтрираме в Google Таблици?
- Как да активирам филтъра в Google Таблици?
- Филтриране по цвят:
- Филтриране по условие
- Филтриране по стойности
- Как да деактивирате филтъра в Google Таблици?
Как да филтрираме в Google Таблици?
Както бе споменато по-горе, първо трябва да създадете (активирате) филтър.
Как да активирам филтъра в Google Таблици?
След като активирате филтъра, икона на филтър ще бъде в горната част на колоните с данни. След това можете да използвате филтъра за всяка колона, която желаете. Изборът на колони за филтриране обаче зависи от вас. Ако колоните ви са отделени една от друга и трябва да филтрирате само един блок данни, изберете клетка в блока, където искате да филтрирате. И ако искате да филтрирате цялата електронна таблица, щракнете върху правоъгълника в горния ляв ъгъл, където се срещат A и 1, и целият лист ще бъде избран.
Сега кликнете върху иконата „Създаване на филтър“ в лентата с инструменти.
Реклами
Вече можете да филтрирате електронната си таблица въз основа на цвят, състояние или стойност.
Филтриране по цвят:
Google Sheets ви позволява да запълвате клетки с данни с цвят. Ако имате такива данни във вашия лист и трябва да ги филтрирате, можете да изберете филтъра по метода на цвета в Google Sheets.
- Щракнете върху иконата на филтър в заглавката на колоната, която искате да филтрирате.
- Ще се появи списък с опции. Задръжте курсора на мишката върху „Филтриране по цвят“.
- След това изберете „Цвят на запълване“ или „Цвят на текста“ и ще видите списъка с всички цветове, присъстващи в листа с данни. В зависимост от вашите изисквания изберете цвят.
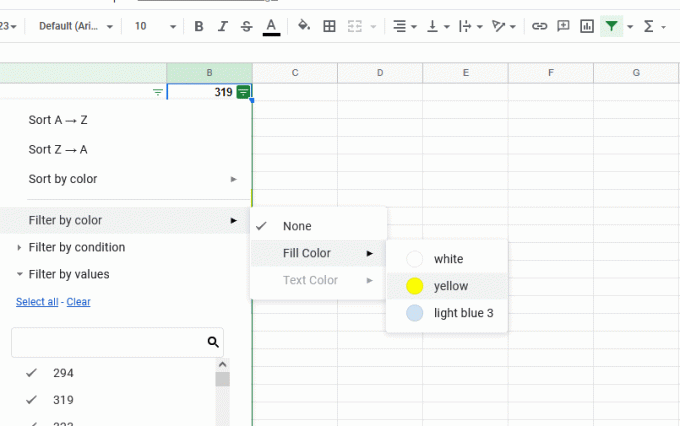
- Всички данни на листа с избрания цвят ще бъдат филтрирани и показани за вас.
Филтриране по условие
Филтрирането по условие ще ви позволи да филтрирате данни с конкретни текстове, дати, числа или формули. Можете да го използвате, за да покажете данни, които имат определена стойност в конкретен диапазон.
Реклами
- Щракнете върху иконата на филтър в заглавката на колоната, която искате да филтрирате.
- Ще се появи списък с опции. Задръжте курсора на мишката върху „Филтриране по условие“.
- В падащото поле по-долу изберете условието. Да предположим, че трябва да филтрирате тези данни в избраната колона относно числото 500, т.е. имате нужда от данните с числото 500 или по-малко. Можете да изберете условието „По-малко или равно на“ и да въведете 500 за него.
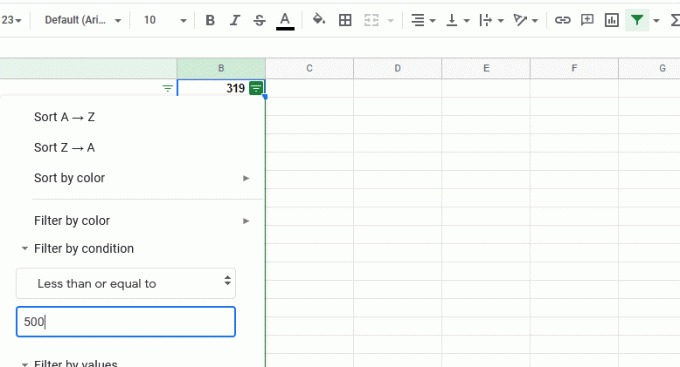
- Кликнете върху „OK“, за да приложите избрания филтър.
- След като изберете условие, ще ви се покажат данните, които удовлетворяват условието.
Филтриране по стойности
Друг аспект, който можете да изберете да филтрирате данните си в Google Таблици, е конкретна стойност. Ако използвате стойност за филтъра и въведете данни в него, той ще покаже само частта от данни, която има посочената стойност в колоната.
Реклами
- Щракнете върху иконата на филтър в заглавката на колоната, която искате да филтрирате.
- Ще се появи списък с опции. Задръжте курсора на мишката върху „Филтриране по стойности“.
- След това изберете „Избор на всички“ или „Изчистване“. Щракването върху изберете всички ще избере всички стойности в колоната, а щракването върху изчисти ще изчисти всички селекции. След това можете да търсите и конкретно да изберете коя стойност искате да филтрирате.

- Щракнете върху „OK“, за да приложите филтъра. Всички данни, които имат конкретна стойност, ще ви бъдат показани.
Как да деактивирате филтъра в Google Таблици?
След като приключите с използването на филтъра в Google Sheets, трябва да го деактивирате. Няма конкретен начин да заобиколите това. Трябва да проследите стъпките, които сте предприели, за да активирате на първо място.
В лентата с инструменти в горната част щракнете върху „Изключване на филтъра“.
Ето как можете да използвате филтри в Google Таблици, за да филтрирате всеки раздел с данни в електронна таблица. Ако имате въпроси или въпроси относно тази статия, коментирайте по-долу и ние ще се свържем с вас. Също така, не забравяйте да разгледате другите ни статии за Съвети и трикове за iPhone,Съвети и трикове за Android, Съвети и трикове за компютър, и много повече за по-полезна информация.



![Лесен метод за изкореняване на Digma Linx X1 3G с помощта на Magisk [не е необходим TWRP]](/f/6f11ebab3cdcb43d7a2e60cfbe280948.jpg?width=288&height=384)