Как да поправите, ако 4K видеоклипове не се възпроизвеждат на Windows 11
разни / / June 15, 2022
Windows 11 донесе сериозен редизайн. Той е по-удобен за потребителя и със сигурност е по-добър от предишната версия на Windows OS. Microsoft свърши добра работа, за да направи потребителския интерфейс по-завладяващ. Но изглежда, че компанията не е успяла да предостави на потребителите софтуерно изживяване без грешки. Има голям списък с проблеми, с които се сблъскват потребителите, след като надстроят компютъра си до Windows 11. В публикацията ще говорим за проблема, при който 4K видеоклиповете не се възпроизвеждат на Windows 11 и ще разгледаме възможните решения.
Изминаха дните, когато ни беше грижа за оставащия интернет. Сега искаме да се наслаждаваме на съдържание в най-добрата налична разделителна способност. Преди година или две, 1080p беше максималната разделителна способност за повечето видеоклипове. Но производителите на смартфони вече позволяват запис на 4K видео дори в своите телефони от среден клас, което доведе до увеличаване на видеоклиповете с 4K разделителна способност в интернет.

Обратно към основната ни тема, много потребители, след като надстроят компютъра си до Windows 11, според съобщенията са изправени пред проблеми с възпроизвеждането на 4K видео. По-конкретно, понякога видеоклиповете се забавят с няколко секунди, а понякога често изостават. Въпреки че не е критичен проблем, той е досаден за хората, които редовно консумират 4K видеоклипове. Проблемът може да е свързан с графичен драйвер, конкретен видео плейър, системна конфигурация, ниска налична памет или повредени видео файлове.
Преди да продължите да чакате поправка от Microsoft, ето няколко неща, които трябва да опитате да си върнете това гладко възпроизвеждане на 4K видео.
Съдържание на страницата
-
Ето как да коригирате проблема с 4K видеоклиповете, които не се възпроизвеждат на компютър с Windows 11
- Поправка 1: Инсталирайте най-новите актуализации на софтуера
- Поправка 2: Превключете режима на захранване
- Поправка 3: Актуализирайте графичния драйвер
- Поправка 4: Превключете към друг видео плейър
- Поправка 5: Ограничете фоновите процеси
- Поправка 6: Превключете към специална графична карта
Ето как да коригирате проблема с 4K видеоклиповете, които не се възпроизвеждат на компютър с Windows 11
Не е важно да прилагате всички заобиколни решения, които споменахме по-долу. Проблемът може да бъде отстранен чрез всяко от поправките, в зависимост от причината. Така че след като приложите корекция, проверете дали проблемът е решен. В противен случай преминете към следващото решение.
Поправка 1: Инсталирайте най-новите актуализации на софтуера
Microsoft продължава да изпраща незначителни софтуерни актуализации, за да коригира известните по-рано проблеми. Така че, ако разработчиците са отстранили проблема, той ще бъде включен в най-новата актуализация на софтуера. Обикновено Windows поддържа системата актуална, като автоматично инсталира най-новата софтуерна актуализация. Въпреки това, много пъти се изисква ръчна намеса за инсталиране на актуализацията.
Реклами
За да проверите дали има налична нова актуализация, Отворете Настройки и докоснете Windows Update от лявата странична лента. Сега ще видите всички налични актуализации. Изтеглете и инсталирайте всички тях. Може да се наложи да рестартирате компютъра си, за да завършите инсталацията. След като компютърът ви бъде актуализиран, отворете всяко 4K видео и проверете дали проблемът е отстранен.
Поправка 2: Превключете режима на захранване
По подразбиране всички компютри с Windows 11 имат балансиран режим като режим на захранване. Работи добре, когато не използвате компютъра си, който изисква големи ресурси. Например възпроизвеждане на музика, сърфиране в интернет и т.н. Но ако вашият компютър няма ресурси от висок клас, тогава балансираният режим може да предизвика проблеми, свързани с производителността. Това може да е причината да можете да се наслаждавате на 4K видеоклипове.
За да промените настройките на режима на захранване, изпълнете следните стъпки:
1. Отвори Настройки приложение на вашия компютър.
Реклами

2. Докоснете върху Захранване и батерия опция.

Реклами
3. Щракнете върху падащото меню точно до опцията Power mode.

4. Изберете Най-доброто представяне.

Поправка 3: Актуализирайте графичния драйвер
Безсмислено е, че използването на стари или остарели графични драйвери може да доведе до много проблеми. Винаги трябва да поддържате най-новия графичен драйвер, за да избегнете проблеми.
Ето как можете да актуализирате графичните драйвери с няколко щраквания:
1. Кликнете върху иконата за търсене, въведете Диспечер на устройства, и го отворете.

2. Разширете Дисплей адаптери опция.
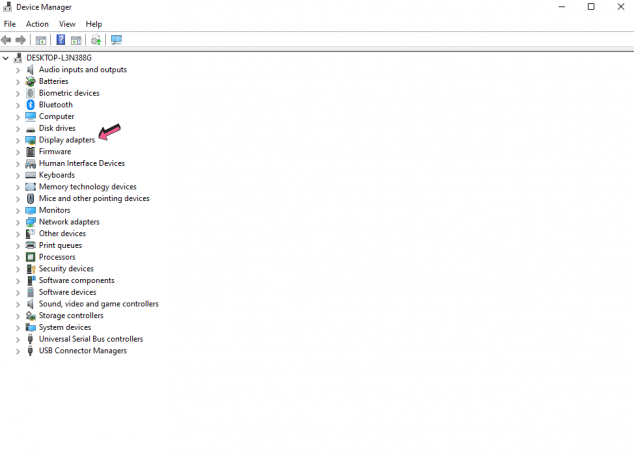
3. Щракнете с десния бутон върху графичните драйвери и изберете Актуализирайте драйвера.

4. Натисни Автоматично търсене на драйвери. Сега вашият компютър ще търси нова версия на този конкретен графичен драйвер. Ако бъдат намерени, компютърът автоматично ще ги изтегли и инсталира.

5. Рестартирайте компютъра си и проверете дали проблемът с възпроизвеждането на 4K видео все още продължава.
Поправка 4: Превключете към друг видео плейър
Може да има проблем с текущия ви видеоплейър, което може да е причината да не можете да се наслаждавате на 4K видеоклипове. За да премахнете тази възможност, превключете към друг видео плейър, който поддържа 4K видеоклипове. Някои от най-добрите безплатни софтуери са PowerDVD, VLC Media Player и GOM Player.
Поправка 5: Ограничете фоновите процеси
Всички компютри или компютри имат ограничено количество RAM и място за съхранение. Ако има много процеси, работещи във фонов режим, вероятно ще се сблъскате с проблеми, свързани с производителността, като забавяне при отваряне и затваряне на приложението, забавяне при възпроизвеждане на видео и т.н. За да освободите малко RAM, премахнете ненужните приложения, които са в състояние на работа. Освен това можете да използвате Disk Cleaner, за да премахнете ненужните файлове.
Поправка 6: Превключете към специална графична карта
Повечето компютри идват с вградена графична карта. Освен това получавате опция да добавите специална графична карта според вашите нужди. В случай, че нито един от горните методи не е работил за вас, предлагаме да добавите специална графична карта, тъй като тя може лесно да се справи с всички задачи, свързани с графиката.
След като добавите специална графика, ето стъпките, които трябва да следвате:
1. Отвори Настройки приложение на вашия компютър.

2. Кликнете върху Дисплей опция.

3. Сега превъртете надолу и докоснете графики.
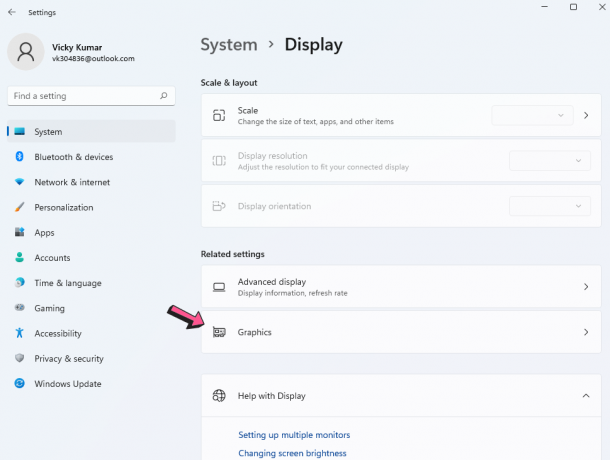
4. Изберете медийния плейър, който искате да използвате за възпроизвеждане на 4K видеоклипове.
5. Щракнете върху Настроики и изберете Висока производителност.

В тази статия разгледахме много начини, по които можете да отстраните проблема с 4K видеоклипове на вашия компютър с Windows 11. Кажете ни кое решение е работило за вас. Също така споделете вашите мисли (ако има такива) в коментарите по-долу.



