Поправка: Lenovo PC не открива втори монитор
разни / / June 19, 2022
Втори монитор е полезен, ако искате да изпълнявате няколко задачи на вашия компютър Lenovo. Но понякога, настройка на двоен монитор не се открива поради различни софтуерни или хардуерни причини. Обикновено вторият монитор е процес на plug-n-play, но понякога Windows не го открива. Днес ще обсъдим повече за този проблем и ще предложим възможни решения на проблема с Lenovo PC не открива втория монитор.
Lenovo идва със собствена система за хардуерна поддръжка, която помага на вашия компютър да се свързва с външни монитори и дисплеи. Това може да ви е доста удобно, когато искате бързо да добавите друг монитор, за да повишите производителността си. Ако обаче не работи, ще ви е изключително трудно да отстраните проблема.

Съдържание на страницата
-
Поправка: Lenovo PC не открива втори монитор
- Метод 1: Основно отстраняване на неизправности
- Метод 2: Принудете Windows да открие втория монитор
- Метод 3: Рестартирайте компютъра си
- Метод 4: Актуализирайте вашия графичен драйвер до най-новата налична версия
- Метод 5: Преинсталирайте графичните драйвери
- Метод 6: Връщане на вашите графични драйвери до по-стара версия
- Заключение
Поправка: Lenovo PC не открива втори монитор
Ако наскоро сте купили вторичния монитор и го откриете повреден, върнете го и купете нов. Не бъдете авантюристи и се опитайте да го поправите сами, тъй като по-късно няма да можете да поискате гаранция. В случай, че мониторът ви работи, можете да следвате следните методи за отстраняване на неизправности, за да го поправите.
Метод 1: Основно отстраняване на неизправности
- Опитайте да използвате своя вторичен монитор с друга система, за да разберете дали проблемът е в системата или монитора.
- Проверете дали вторичният монитор е свързан към източник на захранване и е включен.
- Ако един монитор не работи, опитайте да се свържете с друг работещ монитор и проверете дали проблемът е с графичната карта.
- Ако сте начинаещ и не знаете как да свържете вторичен монитор, опитайте да използвате ръководството, предоставено с вторичния монитор.
- Актуализирайте фърмуера на дисплея, който ще използвате, за да коригирате грешки или проблеми. Продължавайте да актуализирате фърмуера си от време на време, за да избегнете тези проблеми.
- Ако смятате, че други аксесоари за компютър причиняват хардуерни конфликти, опитайте да премахнете всички от тях и опитайте да свържете вторичния монитор.
- Използвайте подходящ кабел, за да свържете вторичния монитор към компютъра и проверете дали кабелът не е повреден. През повечето време това е причината, поради която вашият вторичен монитор няма да работи.
- Проверете дали мониторът е включен. Малко монитори имат бутон за захранване на гърба.
- Изключете сигналния кабел и го свържете отново след няколко минути.
- Опитайте се да изберете правилния входен порт, като използвате вградените контроли на монитора.
Това са някои основни стъпки за отстраняване на неизправности, които могат да коригират прости грешки с вашия вторичен монитор. Ако проблемът все още не е разрешен, моля, опитайте следните стъпки:
Метод 2: Принудете Windows да открие втория монитор
Досега щяхте да разберете, че няма проблеми с физическата ви връзка с вашия монитор. Можем да опитаме да принудим Windows да открие вашия вторичен монитор.
Реклами
Стъпки, за да принудите Windows да открие втория монитор:
Кликнете върху лента за търсене и търси настройки.
Сега кликнете върху Дисплейот лявата страна (Windows 11)

Реклами
От Мащаб и оформление, кликнете върху Множество дисплеи и изберете Откриване на друг дисплей.

Проверете дали проблемът е разрешен. Трябва да следвате същите стъпки за Windows 10, но вместо Мащаб и оформление, трябва да отидете на Пренаредете дисплеите си и щракнете върху Откриване.
Реклами
Метод 3: Рестартирайте компютъра си
Ако сте изпълнили горния метод, но не сте рестартирали компютъра си, направете го незабавно, тъй като рестартирането на компютъра ще отстрани всички известни или неизвестни проблеми. Рестартирането на вашия компютър ще изключи всички процеси, работещи във фонов режим, и ще изчисти RAM. Това може да реши проблема ви с вторичния монитор.
Стъпки за рестартиране на вашия компютър:
- Натисни Windows ключ на клавиатурата си или щракнете върху Windows бутон на вашата лента на задачите.
- Кликнете върху Мощност и изберете Рестартирам.
- Изчакайте компютърът ви да бъде рестартиран и не го правете прекъсвам докато компютърът не се рестартира.
Проверете дали проблемът с вашия вторичен монитор е разрешен.
Метод 4: Актуализирайте вашия графичен драйвер до най-новата налична версия
Ако имате остарели графични драйвери, незабавно ги актуализирайте до най-новата налична версия. Тези стари графични драйвери ще попречат на Windows да открие вашия вторичен монитор. Можем да поправим това, като актуализираме графичния драйвер до най-новата версия.
Стъпки за актуализиране на вашите графични драйвери:
Натисни Windows ключ на клавиатурата и потърсете Настройки.
Кликнете върху Windows Update отляво.

Кликнете върху Вижте незадължителни актуализации опция.

Изберете Актуализации на драйвери.

Сега инсталирайте графичните драйвери и рестартирам вашия компютър.

Проверете дали проблемът с вторичния монитор е разрешен или продължете към следния метод.
Метод 5: Преинсталирайте графичните драйвери
Драйверите могат да се повредят поради различни непредвидени причини. Единственият начин да ги поправите е като ги преинсталирате ръчно.
Стъпки за преинсталиране на графични драйвери:
Натисни Windows ключ на клавиатурата си или щракнете върху Windows бутон на вашата лента на задачите.
Търся Диспечер на устройства и го отвори.

Кликнете върху Дисплейни адаптери, и ще се появи падащо меню.

Щракнете с десния бутон върху вашия Драйвери за графична карта и щракнете върху деинсталиране на устройството(ако имате специална графична карта, преинсталирайте и двата драйвера).

Кликнете върху деинсталирай бутон.

Рестартирам вашия компютър.
Отвори Диспечер на устройства отново кликнете върху Действие от горното меню и Сканирайте за промени в хардуера.
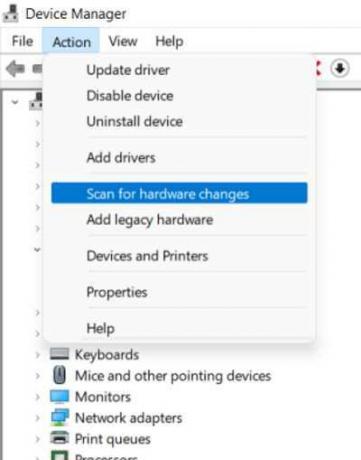
След успешно изтриване на драйверите, Windows автоматично ще преинсталира необходимите драйвери. Сега проверете дали проблемът е разрешен.
Метод 6: Връщане на вашите графични драйвери до по-стара версия
Ако най-новата версия на графичните драйвери също не работи, опитайте да се върнете към по-стара версия. Това може да разреши проблема с вашия вторичен монитор.
Стъпки за връщане на вашия графичен драйвер:
Натисни Windows ключ на клавиатурата си или щракнете върху Windows бутон на вашата лента на задачите.
Търся Диспечер на устройства и отворете приложението.

Кликнете върху Дисплей адаптери за да разширите падащото меню.

Щракнете с десния бутон върху графичния адаптер (и) и изберете Имоти опция.

Кликнете върху Шофьор раздел.

Щракнете върху Драйвер за връщане назад бутон.
Моля, изберете опция за отговор на въпроса (няма значение какво ще изберете).

Кликнете върху да бутон. Тогава rрестартирайте вашия компютър.
Заключение
Това са някои от методите за разрешаване Компютърът Lenovo не открива проблем с втория монитор. Ако никой от горните методи не ви помогне, най-вероятно проблемът е в хардуера на монитора ви. Препоръчваме ви да се свържете с поддръжката и да ги помолите за решение.


![Как да инсталирам Flyme OS 7 на Meizu M3 Note [Beta and Stable Stock ROM]](/f/cb57a6b37896649c11cec95e790e0514.jpg?width=288&height=384)
