Как да коригирате, ако Adobe Lightroom не работи или не се отваря на Mac
разни / / July 04, 2022
Adobe Lightroom е благодат за професионални фотографи. С помощта на този софтуер човек може да оформи своята фотография на следващото ниво, ако приемем, че лицето има някакви прилични познания за редактиране на снимки. Въпреки че Adobe Lightroom работи чудесно през повечето време, понякога може да срещне проблеми, както всеки друг софтуер. В тази публикация в блога ще разгледаме решения кога Adobe Lightroom не работи или не се отваря на вашия Mac.
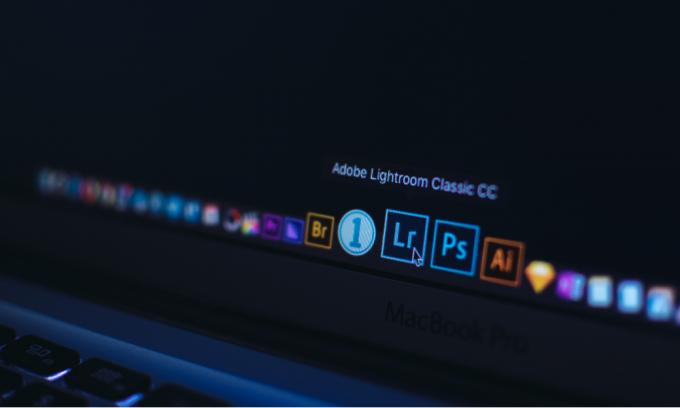
Съдържание на страницата
-
Опитайте тези корекции, ако Adobe Lightroom не работи или се отваря на Mac
- Решение 1: Затворете приложението и рестартирайте Mac
- Решение 2: Актуализирайте Adobe Lightroom и macOS
- Решение 3: Преинсталирайте Adobe Lightroom
- Решение 4: Оптимизиране на каталога
- Решение 5: Нулирайте предпочитанията
- Решение 6: Актуализирайте графичния драйвер или изключете графичния процесор
- Решение 7: Свържете се с поддръжката на клиенти на Adobe
Опитайте тези корекции, ако Adobe Lightroom не работи или се отваря на Mac
Както съобщават някои потребители, те получават „
Adobe Lightroom Съвсем неочаквано” съобщение за грешка веднага щом отворят приложението. След това приложението се затваря. В случай, че получавате същото съобщение за грешка или най-общо казано, приложението не се отваря, имаме няколко решения за вас, за да стартирате отново вашия Adobe Lightroom, ако приемем, че имате активен абонамент.Решение 1: Затворете приложението и рестартирайте Mac
Обикновено приложението не успява да се зареди, ако няма достатъчно свободно място в ROM или има малък системен проблем. Ако количеството налична RAM е много малко, премахнете някои ненужни работещи приложения и опитайте да отворите Adobe Lightroom. Ако не работи, затворете приложението, рестартирайте компютъра и отворете Adobe Photoshop, за да проверите дали проблемът е разрешен.
Решение 2: Актуализирайте Adobe Lightroom и macOS
Текущата версия на Adobe Lightroom може да има грешка, която пречи на приложението да се зареди. Ако това е така, Adobe може да работи по коригирането на това или вече е пусната корекция под формата на софтуерна актуализация. За да проверите за нови актуализации, отворете приложението Adobe Lightroom, отидете на Помощно меню и щракнете Провери за обновления.
Ако има проблем с macOS, операционната система на компютрите на Apple, знаете, че Apple ще го поправи, като пусне нова актуализация. Следователно винаги се препоръчва да поддържате вашия Mac актуализиран с най-новата налична версия.
Решение 3: Преинсталирайте Adobe Lightroom
Ако Adobe Lightroom се срива или не се зарежда правилно на вашия Mac, преинсталирането на софтуера може да промени нещата. След като деинсталирате Adobe Lightroom, рестартирайте компютъра и след това инсталирайте отново Adobe Lightroom с помощта на приложението Adobe Creative Cloud.
Решение 4: Оптимизиране на каталога
Каталогът е малко вероятно да доведе до срив на Adobe Lightroom; въпреки това може да бъде фактор, допринасящ за проблема. Чрез оптимизиране на каталога приложението проверява за проблеми със структурата на данните в каталога. Можете да оптимизирате каталога, като отидете в менюто Файл > Оптимизиране на каталога и изчакате оптимизирането да приключи. След като приключите, рестартирайте Adobe Lightroom и проверете дали проблемът със срива продължава.
Решение 5: Нулирайте предпочитанията
Това решение може да коригира много грешки, които в крайна сметка могат да разрешат проблема със срива с Adobe Lightroom. Може да загубите всички персонализирани предпочитания.
Ето как можете да нулирате предпочитанията по два начина на Mac:
Реклами
- Използване на клавишна комбинация:
- Затворете приложението Adobe Lightroom.
- Натиснете бутоните Shift + Option + Delete, докато стартирате приложението Lightroom.
- Щракнете върху Нулиране на предпочитанията.
- Ръчно нулиране на предпочитанията:
- Отидете до файла с предпочитания на Lightroom на Mac. Можете да архивирате файла в тази директория /Потребители/[потребителско име]/Библиотека/Предпочитания/.
- Плъзнете кирпич. LightroomClassicCC7.plist файл в кошчето.
- Рестартирайте вашия Mac и стартирайте Adobe Lightroom.
Решение 6: Актуализирайте графичния драйвер или изключете графичния процесор
Графичните карти и GPU имат пряка връзка със софтуера Adobe Lightroom. Ако някой от тях е повреден или не работи, може да се сблъскате с много проблеми с приложението Lightroom. Сривът може да е един от тях. Трябва да поддържате графичния драйвер актуален. Инсталирайте най-новата актуализация на macOS, ако има актуализация на графичния драйвер, тя ще бъде включена в това.
Друго решение, което можете да опитате, е деактивирането на графичния процесор. Ако Adobe Lightroom се отваря без никакви проблеми след изключване на графичния процесор, знаете, че проблемът е в графичния процесор. За да изключите графичния процесор на Mac, отидете на Lightroom > Предпочитания > Производителност и премахнете отметката от квадратчето Активиране на графичен процесор.
Решение 7: Свържете се с поддръжката на клиенти на Adobe
Ако нито едно от решенията не работи за вас, препоръчвам да се свържете с отдела за поддръжка на клиенти на Adobe. Те ще проучат задълбочено проблема и ще ви осигурят най-доброто решение. Можете да се свържете с Adobe чрез форума на Lightroom или директно да им пишете.
Реклами
Продължителният срив на Adobe Lightroom може да бъде разочароващ, ако разчитате силно на този софтуер. В тази статия споменах някои отстраняване на неизправности, които могат да ви помогнат да коригирате проблема със срива. Успяхте ли да коригирате проблема? Ако да, тогава как? Кажете ни вашите мисли в раздела за коментари по-долу.



![Как да инсталирам Stock ROM на Fly FS506 Cirrus 3 [Firmware File / Unbrick]](/f/b3a8b6ab61099ac067600e993f8789eb.jpg?width=288&height=384)