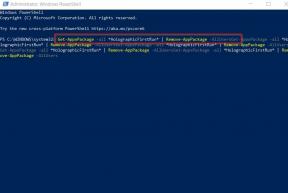Как да коригирате готови или не текстури, които не се зареждат в играта
разни / / July 06, 2022
Ready or Not е интензивен, тактически шутър от първо лице, който описва съвременен свят, в който полицейските части на SWAT са призовани да обезвредят враждебни и конфронтиращи ситуации. Играта е разработена и публикувана от VOID Interactive. Тъй като играта е в ранен достъп чрез Steam, някои играчи са изправени пред „Готови или не“. текстурата не се зарежда проблеми в играта на компютъра.

Съдържание на страницата
-
Как да коригирате готова или не текстура, която не се зарежда в играта
- 1. Изключете Nvidia DLSS режим
- 2. Ощипване на зрителното поле
- 3. Използвайте DX11
- 4. Регулирайте настройките на текстурата
- 5. Увеличете виртуалната памет
- 6. Проверете и поправете файловете на играта
Как да коригирате готова или не текстура, която не се зарежда в играта
Трябва също така да кажем, че играта Ready or Not наскоро получи нова актуализация, която доведе до тези проблеми и разработчиците препоръчват на феновете да не влизат в нея точно сега. Можем да очакваме, че разработчиците ще излязат с няколко корекции на корекции. Но дотогава ще трябва да го изчакаме и да се опитаме да коригираме конкретния проблем ръчно. Сега, без да губим повече време, нека се впуснем в него.
1. Изключете Nvidia DLSS режим
Такива графични проблеми може да са причинени от DLSS функцията на NVIDIA. Уверете се, че сте го изключили в раздела Дисплей на менюто с настройки в играта, за да намалите графичните проблеми или проблемите с видимостта и т.н. Въпреки това, ако по някакъв начин DLSS режимът не се вижда в менюто, тогава можете да промените .ini файла на играта.
2. Ощипване на зрителното поле
Е, увеличаването на зрителното поле (FOV) ще увеличи драстично броя на FPS, което ще подобри графичните проблеми. Можете да намерите опцията Field of View в менюто с настройки на играта Ready or Not. Просто плъзнете плъзгача според производителността на хардуера, за да проверите коя настройка е идеална за вашата игра. Междувременно трябва също да зададете други графични настройки на ниски или средни, което може да намали графичните проблеми или проблемите със зареждането на текстурата.
Ако няма налична такава опция, тогава можете да коригирате други визуални настройки от менюто в играта, като ефекти на сенки, антиалиасинг и други.
3. Използвайте DX11
Също така си струва да препоръчате да играете играта Ready or Not на вашия компютър с Windows, като използвате версията DirectX 11 (DX11) вместо DirectX 12. Ако използвате Steam, можете да следвате стъпките по-долу:
- Отворете Steam клиента > Отидете на БИБЛИОТЕКА.
- Намерете и Кликнете с десния бутон на Готов или не игра.
- Кликнете върху Имоти > Изберете ОБЩ от менюто в левия панел > Тип -dx11 под Опции за стартиране.
- Сега просто се върнете и стартирайте играта. Ако бъдете подканени, щракнете върху бутона за избор до опцията Възпроизвеждане на Готов или не.
4. Регулирайте настройките на текстурата
Можете също да коригирате настройките на текстурата в играта от менюто на играта, като следвате стъпките по-долу:
- Отвори Пара стартер > Отиди на Библиотека > Кликнете върху Готов или не от левия прозорец.
- Кликнете върху Играйте за стартиране на играта > След като влезете в играта, щракнете върху Настройки.
- Отидете на Дисплей > Задайте Текстури да се Епос > Задайте Texture Streaming Poolsize да се 7000.
- Ако вече е зададено на 7000, намалете го на 2000 и след това го задайте отново на 7000, за да промените ефектите.
Сега текстурите и качеството на графиката на вашата игра Ready or Not трябва да бъдат значително подобрени.
5. Увеличете виртуалната памет
Трябва да опитате да увеличите виртуалната памет на вашия компютър, за да проверите за проблема и дали е отстранен или не. Понякога липсата на свободна памет в системата може да причини такива проблеми. За да направите това:
Реклами
- Кликнете върху Започнете меню > Щракнете върху Контролен панел.
- Кликнете върху Ефективност и поддръжка > Отидете на Система.
- От Разширено раздел, щракнете върху Настройки под производителност.
- На Разширено раздел, щракнете върху промяна под Виртуална памет.
- Под Карам [Volume Label], щракнете върху устройството, което съдържа файла за виртуална памет, който искате да промените.
- Под Размер на файла за пейджинг за избраното устройство, кликнете върху Размер, управляван от системата > Кликнете върху Комплект.
- Ако тази опция не е маркирана преди това, рестартирайте компютъра, след като я маркирате.
- Ако размерът на системния файл за пейджинг се използва за управление от системата, тогава под Размер на файла за пейджинг за избраното устройство, кликнете върху Персонализиран размер.
- Сега въведете нов размер на файл за пейджинг в мегабайти в Първоначален размер (MB) или Максимален размер (MB) кутия.
- Накрая кликнете върху Комплект > Рестартирайте компютъра, за да приложите промените.
6. Проверете и поправете файловете на играта
Ако файловете на играта са по някакъв начин повредени или липсват, тогава не забравяйте да изпълните този метод, за да поправите файловете на играта.
- Стартирайте Пара > Кликнете върху Библиотека.
- Кликнете с десния бутон На Готов или не от списъка с инсталирани игри.
- Сега щракнете върху Имоти > Отидете на Локални файлове.
- Кликнете върху Проверете целостта на файловете на играта.
- Ще трябва да изчакате процеса, докато приключи.
- След като сте готови, просто рестартирайте компютъра си.
Това е, момчета. Предполагаме, че това ръководство е било полезно за вас. За допълнителни запитвания можете да коментирате по-долу.