Как да „Отпечатате в PDF“ на вашия iPhone и iPad
разни / / July 07, 2022
Печатът е важна част от живота ни, която често пренебрегваме. Отминаха онези дни, когато трябваше да използваме компютрите си, за да отпечатаме малки документи за cron задачи. В днешно време можете да свържете вашия iPhone и iPad към интелигентен принтер и да печатате без усилие. Аз самият нямам интелигентен принтер, но все пак има начини да отпечатате в PDF на вашия iPhone и iPad.
Потребителите, които имат специален безжичен принтер, настроен в дома си, могат да свържат своя iPhone и iPad към своя принтер безжично, за да отпечатат своите документи. От друга страна, потребителите могат също да запазят файла като PDF и да го изпратят по пощата до своя принтер. В това ръководство ще ви науча как да печатате в PDF на вашите iPhone и iPad устройства.

Съдържание на страницата
-
Как да „Отпечатате в PDF“ на вашия iPhone и iPad
- Отпечатайте в PDF на вашия iPhone
- Отпечатайте в PDF на вашия iPad
- Заключение
Как да „Отпечатате в PDF“ на вашия iPhone и iPad
Когато използвате командата за печат в PDF на вашия iPhone, можете да запазите PDF за по-нататъшна употреба. iOS има вградена функция за същото и не е необходимо да изтегляте отделни приложения, за да запазвате PDF файлове.
Отпечатайте в PDF на вашия iPhone
С командата за печат в PDF можете да конвертирате всяка уеб страница или уеб медия в PDF файл. Това е особено полезно, когато трябва да споделите уеб страницата с други по лесен за четене начин. След това PDF файлът може да бъде споделен с вашите приятели чрез различни методи за споделяне, включително Airdrop, Whastapp, имейл и др.
Стъпки за печат в PDF на вашия iPhone:
Отворете браузъра Safari на вашия iPhone.

Отидете до уеб страница, която искате да запазите като PDF. Ако това е изображение или медиен файл, отворете го в нов раздел и след това следвайте действията по-долу.
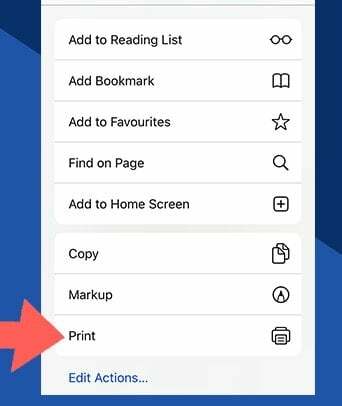
Реклами
Кликнете върху бутона за печат.
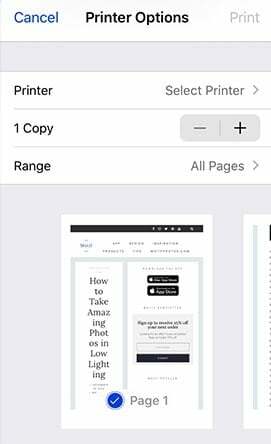
Отпечатване на страници с кръстосана проверка; можете да премахнете или изберете страници според нуждите.
Реклами
Кликнете върху бутона за печат.
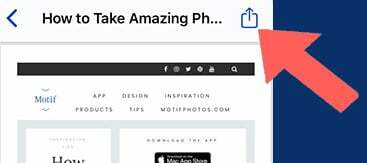
Сега ще видите PDF визуализация на съдържанието. Щракнете върху бутона за споделяне и споделете или запазете PDF файловете.

След успешно запазване на файл можете да го споделите чрез имейл или WhatsApp или друго средство за комуникация.
Отпечатайте в PDF на вашия iPad
Процесът на печат в PDF на iPad също е подобен на iPhone, но с по-разширени функции и опции. За разлика от iPhone, можете да превърнете всичко в PDF на iPad. Независимо дали става въпрос за вашите бележки, снимки или уеб страница. За уеб страници трябва да използвате раздела за споделяне на Safari, а за приложения трябва да влезете в Опции за споделяне и след това да изберете опцията за печат.
Стъпки за отпечатване на PDF на вашия iPad
Отворете уеб страница или медиен файл, който искате да запишете в PDF.

Докоснете бутона за споделяне и щракнете върху бутона за печат.
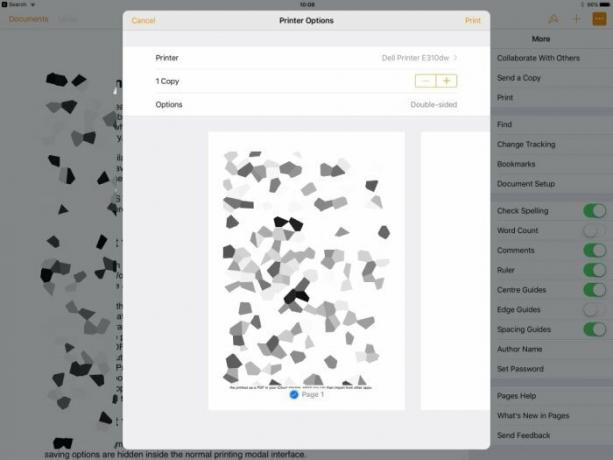
Кликнете върху бутона за печат и конфигурирайте страниците.

Щракнете върху бутона за печат и ще видите визуализация на PDF файла. Докоснете бутона за споделяне и сега можете да споделяте PDF файловете в Whatsapp, да изпращате по имейл или дори да ги запазвате в локалното хранилище.
Ако искате да отпечатате PDF файла, трябва да свържете вашия безжичен принтер към вашия iPhone. Можете да го направите чрез iPhone или връзка с локален принтер. Някои принтери поддържат Bluetooth и лесна връзка през wifi. Докато някои принтери имат специално приложение за отпечатване на страници. Ако вашият принтер също има специално приложение, споделете PDF файла с приложението и то лесно ще отпечата страницата.
Заключение
iPhone и iPad имат тази невероятна функция за печат в PDF, където можете да конвертирате всеки цифров носител в PDF файл. Това е особено полезно, когато трябва да споделите уеб страница, изображение или набор от изображения с приятел или ваш колега с цел работа. Най-хубавото е, че тази функция е родна и работи на всички iPhone и iPad устройства над iOS 9 и по-нови. В случай, че се сблъскате с някакви проблеми след ръководството, коментирайте по-долу и аз ще бъда там, за да ви помогна.

![Как да инсталираме AOSP Android 9.0 Pie на HTC U12 + [GSI Phh-Treble]](/f/1b1b69301b5bb3f510c65b513292023e.jpg?width=288&height=384)

