Защо мониторът ми казва, че няма сигнал след включване? Как да го поправя?
разни / / July 09, 2022
Вашият монитор може да каже Няма сигнал след включване по различни причини. Понякога може да се дължи на повреден кабел или корозирал порт за свързване. В много случаи вие също трябва да изберете канал за връзка, ако имате множество входни портове. Подобно отстраняване на неизправности може да стане доста объркващо, така че по-долу даваме някои бързи методи за отстраняване на неизправности, които да ви помогнат да разрешите проблема.
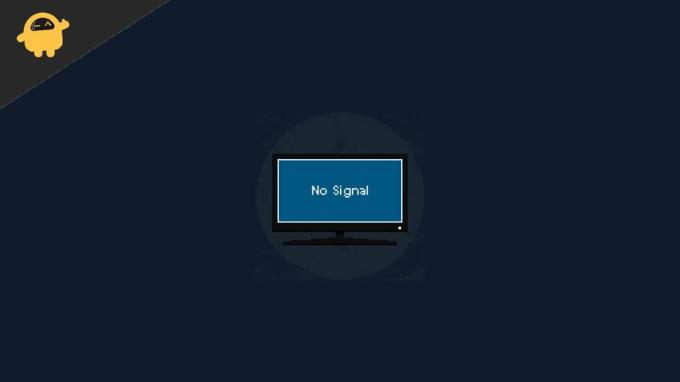
Съдържание на страницата
-
Защо мониторът ми казва, че няма сигнал след включване? Как да го поправя?
- Метод 1: Проверете кабелите на дисплея
- Метод 2: Проверете дали процесорът ви е ВКЛЮЧЕН
- Метод 3: Проверете настройките на дисплея
- Метод 4: Използвайте различен порт
- Метод 5: За специална графична карта
- Метод 6: Проверете входните източници
- Заключение
Защо мониторът ми казва, че няма сигнал след включване? Как да го поправя?
Преди да продължим към методите за отстраняване на неизправности по-долу, уверете се, че сте проверили типа връзка и портовете за връзка. Понякога портовете за връзка като VGA или HDMI могат да ръждясват и да причинят проблеми с връзката.
Метод 1: Проверете кабелите на дисплея
Мониторът ще каже „Няма сигнал“, ако няма входен сигнал от вашия компютър или лаптоп. Така че първото нещо, което ще трябва да проверите, са кабелите на дисплея. Предлагат се различни видове кабели за свързване на вашия лаптоп или процесор към вашия монитор. HDMI и VGA кабел за дисплей са някои от тях. Повечето съвременни компютри използват HDMI. Така че изключете вашия HDMI кабел от двата края и опитайте да го свържете отново здраво.
От друга страна, ако кабелите не работят правилно, дисплеят ще покаже Няма сигнал. Затова е най-добре да опитате с друг кабел, ако има такъв. Или опитайте да свържете вашия лаптоп или настолен компютър към телевизор, за да изключите това.
Метод 2: Проверете дали процесорът ви е ВКЛЮЧЕН
Понякога компютърът може да не е ВКЛЮЧЕН, което кара монитора ви да казва „Няма сигнал“. Включете вашия процесор и проверете дали може да се включи. Ако не се включва (светодиодът на захранването не свети или вентилаторът на процесора не се върти).
Реклами
Ако чувствате, че процесорът не се ВКЛЮЧВА, първо ще трябва да проверите и разрешите това. Най-вече повторното поставяне на RAM ще реши този проблем. В най-лошия случай ще трябва да извършите пълна диагностика, като премахнете всяка част и я поставите една по една. Ако това звучи твърде сложно, тогава би било добра идея да се свържете с вашия доставчик на компютърен хардуер.
Метод 3: Проверете настройките на дисплея
Ако използвате лаптоп и дисплеят на лаптопа работи, тогава ще трябва да проверите настройките на дисплея. Натиснете Windows + P и изберете Дублиране и трябва да можете да видите дисплея на монитора си. По-късно, в зависимост от вашите нужди, можете или да разширите, или да стартирате само на втория монитор, като изберете другите опции при натискане на клавиша Windows + P.
Ако все още не можете да получите видео изход на вашия монитор. Трябва да се опитате да актуализирате графичния драйвер на лаптопа и работния плот. Понякога повредените драйвери също могат да причинят проблем с липсата на сигнал на вашите външни монитори.
Метод 4: Използвайте различен порт
Вашият процесор ще има поне два различни порта за видео изход. Ако един от тях не работи, трябва да опитате другия. Обикновено другият може да е от различен тип. Ще ви трябват преобразувателни кабели или адаптер, ако мониторът ви също няма същия вход като този, който имате на вашия процесор.
Реклами
Чрез това, ако разберете, че един от портовете не работи, тогава може да искате да смените платката в гаранция. Ако не е в гаранция, можете или да използвате конвертори и да живеете с него, или да вземете нова дънна платка или видеокарта в зависимост от вашите предпочитания.
Метод 5: За специална графична карта
Ако използвате специална графична карта от Nvidia или AMD, понякога те може да не работят правилно с мониторите. В този случай можете да опитате да превключите към друг порт на картата. Ако нищо друго не работи, можете да премахнете графичната карта от процесора и да опитате да се свържете към HDMI порта на дънната платка, за да проверите дали работи.
Метод 6: Проверете входните източници
Ако все още не можете да накарате монитора да работи, тогава е време да проверите монитора, като използвате различен входен източник, като друг лаптоп или дори вашия телевизионен приемник. Защото, ако не работи с това, може би вашият монитор има някакви хардуерни проблеми с него. Може да искате да го проверите и да го разрешите, надяваме се, ако е в гаранция.
Реклами
Заключение
Това ни води до края на ръководството за коригиране на проблем, при който мониторът казва, че няма сигнал след включване. Моля още повече, че ако нито един от горните методи не работи за вас, тогава трябва да опитате да почистите портовете или може би да опитате да смените свързващия кабел. Понякога тези малки стъпки за отстраняване на неизправности могат да помогнат за разрешаването на проблема.



![Списък на всички най-добри потребителски ROM за Infinix Hot 3 [Актуализирано]](/f/3bd708c39a29188d5f9985e3894a1090.jpg?width=288&height=384)