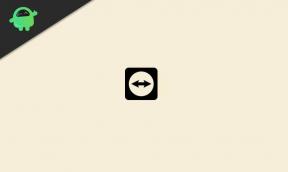Arma 3 не използва GPU, как да го поправя?
разни / / July 12, 2022
2013 г АРМА 3 е военна тактическа шутър видео игра с отворен свят, която изглежда доста реална, разработена и публикувана от Bohemia Interactive. Предлага се за Windows, Mac и Linux и предлага поддръжка както за един играч, така и за мултиплейър с много опции. Въпреки че заглавието получи много положителни отзиви в Steam, някои играчи съобщават, че тяхната игра Arma 3 не използва 100% GPU. В това ръководство ще ви помогнем да отстраните неизправности, за да коригирате играта Arma 3.
Е, това се превръща в един от широко разпространените проблеми сред компютърните геймъри за някои заглавия. Разработчиците все още не са посочили конкретна причина или корекция за този проблем. Не е нужно обаче да се притеснявате за това, защото тук сме споделили няколко възможни решения за вас, които трябва да ви помогнат. Според няколко доклада, играчите получават заеквания по време на игра, сривове на играта, забавяне, падане на кадри, други графични проблеми и т.н.

Съдържание на страницата
-
Как да коригирате, ако Arma 3 не използва GPU
- 1. Използвайте специална графична карта
- 2. Актуализиране на драйвери за GPU
- 3. Затворете изпълняваните задачи във фонов режим
- 4. Промяна на плана за захранване
- 5. Ощипване на графичните настройки в играта
- 6. Проверете файловете на играта чрез Steam
- 7. Преинсталирайте Arma 3
Как да коригирате, ако Arma 3 не използва GPU
В повечето сценарии такива проблеми може да се появят, когато конкретната игра не използва специалната или външната графична карта на компютъра. Е, това не означава вашето графична карта не работи или има някакви проблеми. Въпреки че графичната карта работи добре и е свързана правилно, понякога самата игра има проблем с конфигурацията, който ще трябва да коригирате ръчно. Така че, без да губим повече време, нека се впуснем в него.
1. Използвайте специална графична карта
Уверете се, че вашата компютърна система действително използва специалната или външната графична карта за стартиране на играта Arma 3. В крайна сметка ще намали заекването, изоставането и падането на кадрите в играта без никакво съмнение. Ако не знаете кои настройки трябва да коригирате, следвайте стъпките по-долу.
За Nvidia:
Реклами
Ако използвате графичната карта на Nvidia, можете да направите следното.
- Кликнете с десния бутон на празния екран на работния плот > Щракнете върху Контролен панел на NVIDIA.
- Кликнете върху 3D настройки > Изберете Управление на 3D настройки в левия прозорец.
- Изберете Настройки на програмата раздел > Избор Арма 3 от падащия списък.
- Сега изберете a Високопроизводителен NVIDIA процесор.
- Запазете промените и рестартирайте компютъра, за да приложите промените.
За AMD:
Потребителите на графични карти на AMD могат да направят следното.
- Кликнете с десния бутон на празния екран на работния плот > Изберете Настройки на AMD Radeon от контекстното меню.
- Сега щракнете върху Система > Изберете Превключваема графика.
- Уверете се, че сте запазили промените и рестартирайте компютъра, за да приложите промените.
2. Актуализиране на драйвери за GPU
Предимно остарял или повреден драйвер за графична карта може да предизвика множество проблеми с игрите или производителността на системата. Силно препоръчително е да проверите актуализацията на графичния драйвер. За да направите това:
Реклами
- Натисни Windows + X ключове за отваряне на Меню за бързи връзки.
- Кликнете върху Диспечер на устройства от списъка > Кликнете два пъти На Адаптери за дисплей.
- Кликнете с десния бутон на специалната графична карта, която използвате в момента.

- Кликнете върху Актуализирайте драйвера > Изберете Автоматично търсене на драйвери.
- Ако има най-новата налична актуализация, тя автоматично ще изтегли и инсталира най-новата версия.
- След като приключите, рестартирайте компютъра, за да приложите промените незабавно.
Като алтернатива можете ръчно да изтеглите най-новата версия на графичния драйвер и да го инсталирате на компютъра чрез официалния уебсайт. Уверете се, че сте изтеглили файла с графичен драйвер, съответен на модела и производителя на вашата графична карта. Потребителите на графични карти на Nvidia могат да актуализират приложението GeForce Experience чрез Официален сайт на Nvidia и потребителите на графични карти на AMD могат да посетят уебсайт на AMD за същото.
3. Затворете изпълняваните задачи във фонов режим
Ненужните задачи или програми, изпълнявани на заден план, могат да изядат много системни ресурси, като използване на процесор или памет, буквално намалявайки производителността на системата. Следователно проблемите със срива, изоставането и незареждането при стартиране се появяват доста често. Просто затворете напълно всички ненужни фонови задачи. Да го направя:
Реклами
- Натиснете Ctrl + Shift + Esc ключове за отваряне на Диспечер на задачите.
- Сега щракнете върху процеси раздел > Щракнете, за да изберете задачи, които ненужно се изпълняват във фонов режим и консумират достатъчно системни ресурси.
- Кликнете върху Последна задача да го затворите един по един.
- След като приключите, рестартирайте системата си.
4. Промяна на плана за захранване
Също така е силно препоръчително да промените плана за захранване на компютъра, тъй като системата Windows основно използва плана за балансирано захранване по подразбиране. Но това намалява производителността, която може да бъде подобрена чрез промяна на плана за захранване. Имайте предвид, че планът за ефективност може да консумира по-висока мощност. За да направите това:
- Натисни Windows + R ключове за отваряне на Бягай диалогов прозорец.
- Тип Контролен панел в полето и щракнете върху Добре от резултата от търсенето, за да го отворите.
- Сега потърсете Опции за захранване (Захранване и батерия) и го отворете.

- Кликнете върху Най-доброто представяне > Рестартирайте компютъра си, за да запазите промените незабавно.
5. Ощипване на графичните настройки в играта
Можете също така да промените графичните настройки в играта, за да проверите дали проблемът все още се появява или не.
- Стартирайте Steam клиента и след това отворете Арма 3 от Библиотека.
- Кликнете върху икона на зъбно колело вътре в играта Arma 3, за да влезете Настройки меню.
- Сега се уверете, че сте избрали „Изключете VSync“.
- След това задайте всяка опция под Разширени настройки до ниска или средна.
6. Проверете файловете на играта чрез Steam
Повредени или липсващи файлове на играта може да предизвикат някои проблеми със стартирането или безпроблемното функциониране на играта. Не забравяйте да проверите файловете на играта и да ги поправите чрез Steam клиента, като следвате стъпките по-долу:
- Отвори Пара клиент на компютъра и влезте в акаунта > Преминете към Библиотека.
- Щракнете с десния бутон върху Арма 3 игра от левия прозорец.
- Кликнете върху Имоти > Кликнете върху Локални файлове раздел.
- След това щракнете върху Проверете целостта на файловете на играта...
- Сега изчакайте процесът да завърши и затворете Steam клиента.
- Накрая рестартирайте компютъра, за да приложите промените.
7. Преинсталирайте Arma 3
Ако нито един от методите не работи за вас, опитайте да преинсталирате играта Arma 3 на компютъра, за да проверите дали това ви помага да коригирате проблема със забавянето или падането на FPS поради неизползване на специален GPU (графична карта).
- Отвори Пара клиент на вашия компютър.
- Отидете на Библиотека > Кликнете с десния бутон На Арма 3.
- Изберете Деинсталиране > Кликнете върху Изтрий за да потвърдите.
- Изчакайте процеса на деинсталиране да завърши > Излезте от Steam клиента.
- Сега отворете File Explorer приложение > Копиране-поставяне C:\Program Files (x86)\Steam\steamapps\common в адресната лента и натиснете Въведете за търсене на местоположението.
- Отидете на Арма 3 папка и просто Изтрий папката напълно.
- Рестартирайте компютъра, за да приложите промените > Отворете Steam Store и преинсталирайте отново играта Arma 3. [Очевидно това може да отнеме достатъчно време, но трябва да го изпробвате]
- Трябва напълно да коригира проблема със закъснението или падането на FPS.
Това е, момчета. Предполагаме, че това ръководство е било полезно за вас. За допълнителни запитвания можете да коментирате по-долу.