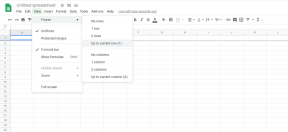10. Актуализиране на аудио драйвер
Понякога остарял или липсващ аудио драйвер в системата също може да предизвика няколко проблема по няколко начина. Силно препоръчително е да проверите за актуализация на аудио драйвера и да я инсталирате (ако е налична). Можете да следвате тази връзка към задълбочена статия да направи същото. В противен случай можете да следвате кратките стъпки по-долу, за да инсталирате актуализацията.
- Натисни Windows + X ключове за отваряне на Меню за бързи връзки.
- Кликнете върху Диспечер на устройства > Кликнете два пъти На Контролери за звук, видео и игри.
- Кликнете с десния бутон на активното аудио устройство > Избери Актуализирайте драйвера.
- Кликнете върху Автоматично търсене на драйвери > Изчакайте процесът да завърши.
- Ако има налична актуализация, системата автоматично ще провери за същата и ще я инсталира.
- След като сте готови, рестартирайте системата, за да приложите промените.
Това трябва да ви помогне да коригирате проблема с текстовия чат на Sea of Thieves или речта не работи в повечето сценарии.
11. Стартирайте инструмента за отстраняване на неизправности при възпроизвеждане на аудио
Ако горните методи не са работили за вас, не забравяйте да стартирате опцията за отстраняване на неизправности в звука, като следвате стъпките по-долу. Понякога този специфичен метод за отстраняване на неизправности може да открие потенциални проблеми, свързани с възпроизвеждането на аудио, които може да не откриете нормално. Да го направя:
- Натисни Windows + I ключове за отваряне Настройки на Windows.
- Кликнете върху Система от левия панел > Превъртете надолу прозореца на десния панел.
- Кликнете върху Отстраняване на неизправности > Изберете Други средства за отстраняване на неизправности.
- Можете да разберете Възпроизвеждане на аудио опция > Щракнете върху Бягай бутон до него.
- Ще трябва да изберете аудио изходното устройство, което искате да отстраните.
- Кликнете върху Следващия > Изчакайте инструментът за отстраняване на неизправности да сканира за проблемите, свързани с аудиото.
- Е, може да отнеме известно време. Така че, моля, бъдете търпеливи.
- Следвайте подканите на екрана, за да го завършите и изберете Какво да правя по-нататък.
- След като сте готови, рестартирайте компютъра, за да приложите промените.
12. Рестартирайте аудио услугата
Ако вашето аудио в играта или гласовият чат все още не работи, можете да опитате да рестартирате аудио услугата на компютъра ръчно, като следвате стъпките по-долу.
- Натисни Windows + R ключове за отваряне на Бягай диалогов прозорец.
- Сега напишете услуги.msc в полето и удари Въведете да отвориш Услуги.
- Търся Windows Audio > Кликнете два пъти върху него, за да отворите Windows Audio свойства.
- Ако Тип стартиране: е настроен на Автоматичен тогава е добре.
- Не забравяйте да проверите дали Статус на услугата: е настроен на бягане или не. [Ако не, тогава направете същото]
- Кликнете върху Приложи тогава Добре за да запазите промените.
- И накрая, не забравяйте да рестартирате компютъра, за да промените ефектите незабавно.
13. Преинсталирайте аудио драйвер
Ако нито едно от заобиколните решения не реши проблема вместо вас, трябва да опитате да деинсталирате и преинсталирате аудио драйвера на вашия компютър, като следвате стъпките по-долу. Ще ви помогне лесно да коригирате всякакъв вид временен проблем или проблеми, свързани с аудиото, за миг.
- Натисни Windows + X ключове за отваряне на Меню за бързи връзки.
- Кликнете върху Диспечер на устройства > Сега, кликнете два пъти На Контролери за звук, видео и игри за разширяване на списъка.
- Кликнете с десния бутон на активното аудио устройство > Избери Деинсталирайте устройството.
- Кликнете върху Деинсталиране отново, за да потвърдите задачата и следвайте инструкциите на екрана.
- Може да се наложи да изчакате още, за да завършите процеса.
- След като приключите, не забравяйте да рестартирате компютъра си, за да приложите промените веднага.
- И накрая, можете да опитате да стартирате играта Sea of Thieves, за да проверите дали проблемът с текстовия чат или неработещия говор все още ви притеснява или не.