Принтерът HP DeskJet 2755e не печата: Как да поправя?
разни / / July 13, 2022
Потребителите на HP DeskJet 2755e съобщиха, че принтерът не работи на най-новата машина с Windows 11. Windows и други операционни системи имат вградени драйвери за функциониране на принтерите в средата. Потребителите се сблъскват с различни видове проблеми, докато отпечатват съдържанието. Нека да разгледаме всички тях и да ви помогнем да разберете първопричината.

Съдържание на страницата
-
Защо принтерът HP DeskJet 2755e не работи?
- Собствени драйвери:
- Повредени драйвери:
- Пиратски Windows и програми:
- Зловреден софтуер:
- Повреда на системните файлове:
- Остарял софтуер:
-
Как да коригирам HP DeskJet 2755e не печата в Windows?
- Стартирайте програмата за отстраняване на неизправности на Windows
- Проверете принтера
- Актуализирайте драйверите на принтера ръчно
- Актуализирайте драйверите за принтер на HP
- Използвайте инструмента за диагностика на HP
- Задаване на принтер по подразбиране
- Сканирайте компютър с Windows
-
Деактивирайте антивирусната система
- Долен ред
Защо принтерът HP DeskJet 2755e не работи?
Електронните стоки страдат от проблеми на хардуерно ниво поради дефектни вътрешни компоненти. Не можем да потвърдим хардуерната повреда, освен ако не бъдат приложени всички решения. Дадох няколко валидни точки по-долу и прочетох, за да разбера какво е предизвикало проблема с принтера.
Собствени драйвери:
Производителите пускат драйвери за принтер на официалния уебсайт. Потребителите трябва да инсталират собствените драйвери и да помогнат на операционната система. Windows може да не намери драйверите за принтера чрез тяхната услуга за актуализиране. Междувременно трябва да инсталирате поддържаните драйвери и да прекратите проблемите със съвместимостта. Вашият принтер на HP може да работи с основни драйвери на Microsoft.
Повредени драйвери:
Драйверът на принтера може да е повреден, което създава проблема. Windows може да има проблеми с разпознаването на устройството и заявките за печат. Повредата на драйверите на Windows е често срещан проблем и можете да разрешите проблема, като преинсталирате най-новите драйвери. Показах ви как да изтеглите и инсталирате драйверите по-долу.
Пиратски Windows и програми:
Пиратският Windows е проблем, който не се обръща внимание. Милиони активират Windows с помощта на незаконни инструменти и аз се срещнах с ИТ специалист, който определи инструментите, предоставени от неизвестни разработчици, като 100% безопасни. Не можех да разбера лицемерието при използването на незаконни инструменти, защото предавате ключовете на ключалката на неизвестен нашественик. Пиратските програми са популярни в много части на света.
Реклами
Потребителите имат достъп до премиум функциите на дадена програма, без да плащат за абонамент или лицензен ключ. 99,99% от пиратските програми имат зловреден софтуер, шпионски софтуер или друга вредна заплаха.
Зловреден софтуер:
По същия начин злонамереният софтуер унищожава системните файлове на Windows и трябва периодично да стартирате антивирусните системи. Windows има най-много заплахи в сравнение с операционните системи macOS, Linux, Android и iOS. Препоръчвам на читателите да инсталират система за сигурност на трета страна и да не поставят отговорност за сигурността на Windows Defender.
Повреда на системните файлове:
Инсталирах операционна система Windows и открих няколко счупени или повредени системни файлове няколко часа по-късно. Операционната система може да има повредени системни файлове и това може да е причина за проблемите с принтера. Разработчиците на Microsoft добавиха инструменти към софтуера и вие ги използвате за разрешаване на проблеми с операционната система.
Остарял софтуер:
Потребителите трябва да актуализират фърмуера на принтера и операционната система Windows. Технологията се движи по-бързо и се нуждаете от най-новия фърмуер/софтуер за най-добра съвместимост. Милиони спират софтуера да актуализира версията на компилацията и фърмуера, защото отнема време и ресурси. Ще ви покажа как да актуализирате Windows, но трябва да се свържете с екипа за поддръжка на HP за актуализации на фърмуера на принтера.
Реклами
Как да коригирам HP DeskJet 2755e не печата в Windows?
Приложете предложените решения и потвърдете съмненията си относно повреда на хардуера на принтера. Вземете вашия вторичен компютър или лаптоп и опитайте да отпечатате няколко страници. Междувременно можете да се свържете с екипа за поддръжка на клиенти, за да поискате гаранционни претенции.
Стартирайте програмата за отстраняване на неизправности на Windows
Microsoft добави инструмент за отстраняване на неизправности в Windows 10 и по-нови издания. Администраторите могат да използват вградения инструмент, за да идентифицират проблема и да автоматизират разрешаването му. Не е нужно да се намесвате в прилагането на настройките или извършването на промени, за да коригирате проблемите с принтера.
1. Отворете настройките на Windows, като натиснете клавишите Windows + I.
Реклами
2. Изберете „Система“ от настройките.
3. Превъртете надолу и изберете „Отстраняване на неизправности“ от опциите.

4. Кликнете върху опцията „Други инструменти за отстраняване на неизправности“.

5. Кликнете върху опцията „Изпълни“ под принтера.

6. На екрана се появява изскачащ прозорец. Не прекъсвайте процеса на сканиране.
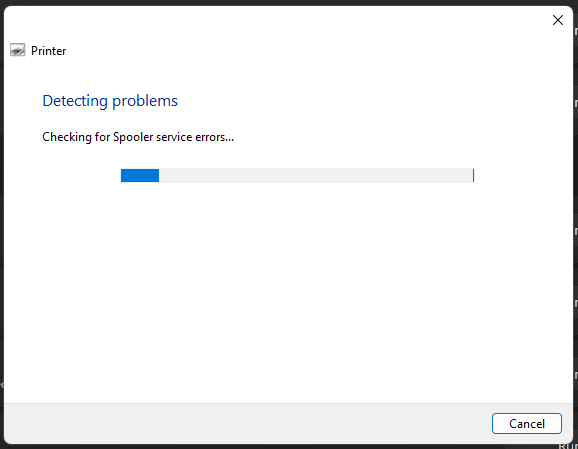
7. Инструментът за отстраняване на неизправности ще намери решение за вас.

Инструментът за отстраняване на неизправности не откри проблеми с услугите, драйверите и програмата за принтер. Преминете към следващото решение, ако проблемите с принтера продължават.
Проверете принтера
Принтерът може да е спрял да работи поради дребни проблеми. Трябва да отделите време и да проверите машината физически. Проверете няколко неща, преди да отпечатате документ.

а. Проверете кабелите и връзките.
b. Почистете кабелите, устройството и портовете със суха кърпа.
° С. Проверете състоянието на касетата.
д. Хартията с размер A4 е заседнала в устройството.
Прахът е мощен агент и с времето унищожава дори висококачествен материал. Периодично почиствайте кабелите, портовете и оборудването.
Актуализирайте драйверите на принтера ръчно
Използвайте Windows Update и актуализирайте драйверите на принтера ръчно. Показах ви как да изтеглите драйверите от официалния уебсайт на HP. Собствените драйвери създават комуникационна линия между компютър и принтер. Не пропускайте решението и следвайте урока, за да изтеглите и инсталирате предпоставките.
1. Отворете „Диспечер на устройства“ от резултатите от търсенето.

2. Намерете „Принтер“ от устройствата и щракнете върху иконата на падащото меню, за да видите откритите устройства.

3. Изберете „Свойства“ и щракнете с десния бутон на мишката, за да видите повече опции.

4. Появява се нов прозорец и щракнете върху „Драйвер“ от горното меню.

5. Кликнете върху опцията „Актуализиране на драйвера“.

6. Появява се нов прозорец и щракнете върху „Автоматично търсене на драйвери“ от двете опции.

7. Windows PC има най-добрия драйвер за устройството.
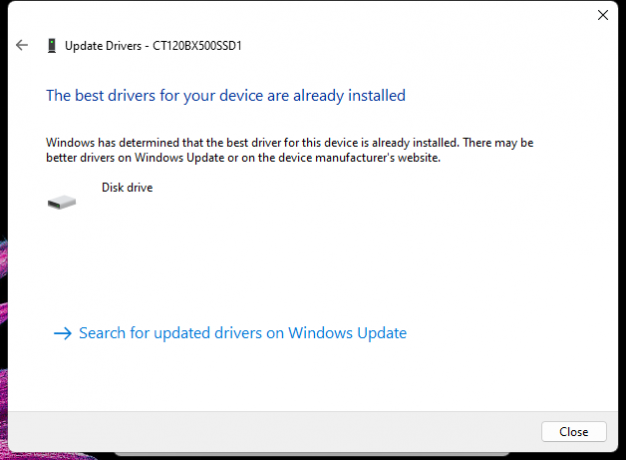
Показах ви как да инсталирате драйвери за принтер ръчно с помощта на инструмента на HP. Следвайте урока по-долу и научете как да позволите на програмата на HP да свърши работата.
Актуализирайте драйверите за принтер на HP
HP разработи патентован софтуер, предназначен за принтери. Инсталирайте програмата на компютър с Windows и оставете софтуера на HP да намери драйверите за вашата система. Леката програма е достъпна на официалния уебсайт и Microsoft Store. Ще ви покажа как да изтеглите и инсталирате програмата без усложнения.
1. Отидете на DeskJet 2755e на HP Официална страница.
2. Кликнете върху бутона „Инсталиране“.

3. Страницата пренасочва към списъка в Microsoft Store. Кликнете върху бутона „Влезте в приложението Store“.
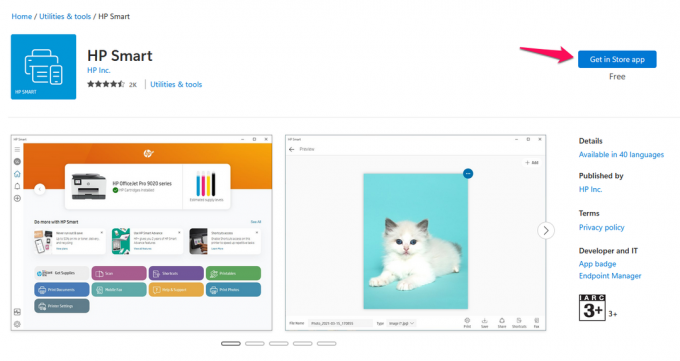
4. MS Store изскачащи прозорци на компютъра и щракнете върху бутона „Вземи“.

5. Кликнете върху бутона „Отвори“.

6. Кликнете върху „Настройване на нов принтер“ или влезте в акаунта.

Влезте в акаунта на HP, ако сте го създали по-рано. Акаунтът съдържа гаранционна информация и информация за плащане. Оставете програмата на HP да инсталира необходимите предпоставки.
Използвайте инструмента за диагностика на HP
HP разработи специален инструмент за диагностика за произведените от компанията машини. Патентованият инструмент генерира отчет, който може да показва хардуерен срив. Нека ви покажа как да изтеглите, инсталирате и използвате HP Print and Scan Doctor за Windows.
1. Отидете на официален сайт на HP.
2. Щракнете върху опцията „Инструмент за диагностика – коригира проблеми с инсталацията и драйверите“.

3. Щракнете върху бутона „Изтегляне“ до HP Print and Scan Doctor за Windows.
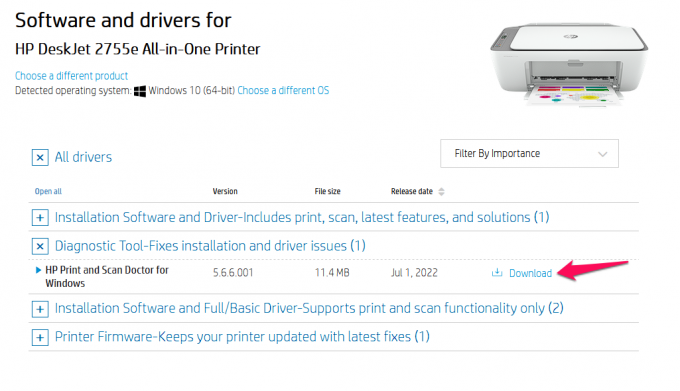
4. Запазете и стартирайте изпълнимата програма.

5. Кликнете върху бутона "Старт".
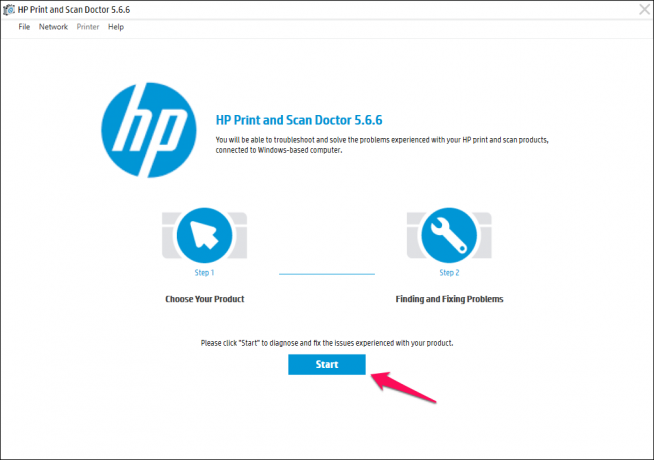
6. Оставете диагностичния инструмент да сканира за свързания към системата принтер.
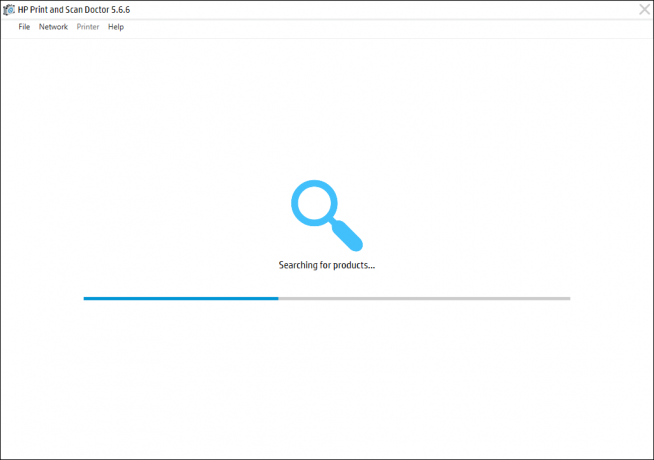
7. Изберете продукта и продължете.
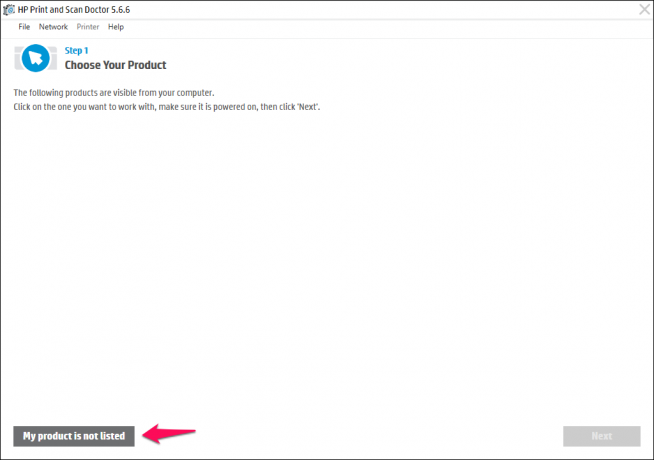
Можете да дадете обратна връзка на екипа на HP. Разработчиците може да подобрят програмата в далечно бъдеще.
Задаване на принтер по подразбиране
Windows автоматизира повечето устройства и хардуерни компоненти. Не е нужно да правите стъпки, за да зададете ръчно устройствата по подразбиране. Много програми не успяват да открият устройствата по подразбиране поради софтуерни ограничения или липса на поддръжка. Предприемете действие и задайте вашия принтер като машина по подразбиране.
1. Натиснете клавиша Старт и отворете „Контролен панел“ от лентата за търсене.

2. Изберете „Хардуер и звук“ от менюто.

3. Кликнете върху „Устройства и принтери“ от опцията.

4. Намерете своя принтер.

5. Изберете свързания принтер от устройствата.

6. Щракнете с десния бутон на мишката и щракнете върху опцията „Задаване като принтер по подразбиране“.

7. На екрана се показва потвърждение. Щракнете върху „OK“, за да запазите промените.
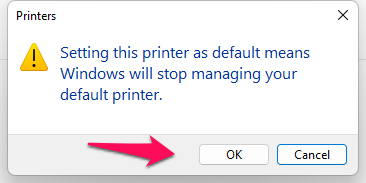
8. На принтера по подразбиране се появява зелена отметка.

Зелената отметка показва, че успешно сте задали свързания принтер като устройство по подразбиране. Рестартирайте машината с Windows и затворете всички работещи във фонов режим програми.
Сканирайте компютър с Windows
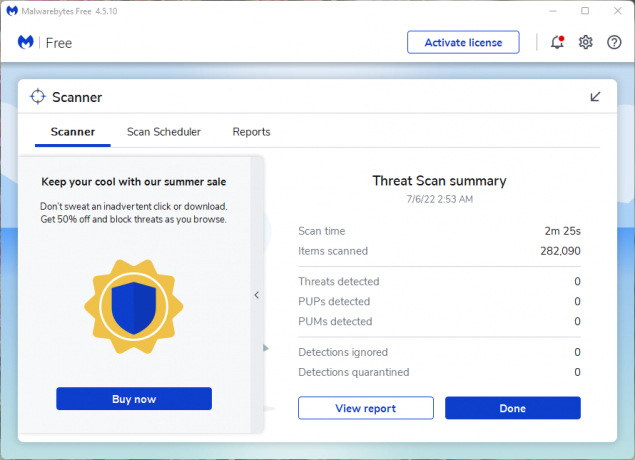
Нарушителите на поверителността са насочени повече към Windows, отколкото към операционните системи macOS и Linux. Мнозинството в света е по-вероятно да инсталират Windows, отколкото macOS на Apple или Linux софтуер с отворен код. Стартирайте антивирусна система, за да премахнете вируси, шпионски софтуер, рекламен софтуер, зловреден софтуер и др.
Използвам Malwarebytes (безплатно) за задачата. Антивирусната компания не ни спонсорира и аз използвам програмата от две години. Безплатната версия има първокласна функция за сканиране, която премахва заплахите и не е нужно да плащате нито стотинка. Премахнете пиратските програми и преминете към оригинално копие на Windows. Можете да опитате Linux, ако не искате да купувате лиценз за Windows.
Деактивирайте антивирусната система
Антивирусните системи станаха по-напреднали, отколкото бяха преди. Компаниите за киберсигурност на потребителите са създали широка гама от пакети за домашни потребители. Прегледах няколко антивирусни решения, които управляват защитните стени. Патентованата защитна стена контролира компютъра с Windows и има силата да блокира подозрителни устройства. Не препоръчвам на читателите да деактивират защитната стена, освен ако не знаете какво правите.
Долен ред
Повечето собственици на компютри се объркват, когато принтерът HP DeskJet 2755e не работи. Препоръчвам на читателите да се обърнат към сервизния център на HP или към отдела за обслужване на клиенти за допълнителна помощ. HP предлага една година гаранция за DeskJet 2755e и можете да заявите политиката за безплатен ремонт или замяна.



