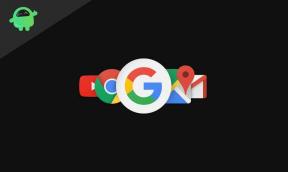Поправка: Borderlands 3 ниски FPS пада на компютър
разни / / July 13, 2022
Borderlands 3 е една от екшън ролевите видеоигри, които попадат в жанра шутър от първо лице, издаден през 2019 г., разработен от Gearbox Software и публикуван от 2K Games. Предлага се за повечето популярни платформи като Windows, PS4, Xbox One, Google Stadia и Macintosh. След нова актуализация няколко играчи докладват за Borderlands 3 Low FPS Drops на своите компютри и искат да увеличат производителността.
Ако и вие сте изправени пред същия проблем на вашия компютър с кадрови спадове и заеква по време на игра, тогава не сте сами. Препоръчително е да следвате изцяло това ръководство за отстраняване на неизправности, за да разрешите лесно такъв проблем.
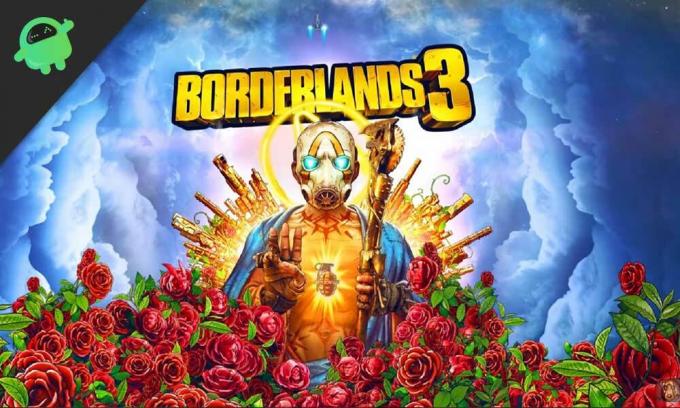
Съдържание на страницата
-
Коригирайте ниските FPS спадове в Borderlands 3 на компютър | Увеличете производителността
- 1. Проверете системните изисквания
- 2. Актуализиране на графични драйвери
- 3. Превключване между режимите на показване
- 4. Стартирайте играта като администратор
- 5. Затворете изпълняваните задачи във фонов режим
- 6. Спрете изтеглянията във фонов режим
- 7. Превключете към Автоматични настройки във Видео
- 8. Задайте висока производителност в опциите за захранване
- 9. Свържете се с поддръжката на Borderlands 3
Коригирайте ниските FPS спадове в Borderlands 3 на компютър | Увеличете производителността
По-долу сме предоставили всички възможни решения, които трябва да са ви полезни. Просто следвайте всички методи един по един, докато проблемът ви бъде отстранен напълно. Така че, без да губим повече време, нека се впуснем в него.
1. Проверете системните изисквания
Най-вече проблемите със съвместимостта със спецификацията на вашия компютър могат да причинят такива проблеми. Така че ще ви предложим да проверите правилно системните изисквания на играта и спецификациите на вашия компютър, преди да правите заключения. Тук споменахме както минималните, така и препоръчителните системни изисквания за това заглавие.
Минимални системни изисквания:
Реклами
- ОПЕРАЦИОННА СИСТЕМА: Windows 7/10 (най-нов сервизен пакет)
- Процесор: AMD FX-8350 или Intel i5-3570
- Памет: 6 GB RAM
- Графика: AMD Radeon™ HD 7970 или NVIDIA GeForce GTX 680 2 GB
- DirectX: Версия 11
- Съхранение: 75 GB налично пространство
- Звукова карта: DirectX съвместим
Препоръчителни системни изисквания:
- ОПЕРАЦИОННА СИСТЕМА: Windows 7/10 (най-нов сервизен пакет)
- Процесор: AMD Ryzen™ 5 2600 (Intel i7-4770)
- Памет: 16 GB RAM
- Графика: AMD Radeon™ RX 590 или NVIDIA GeForce GTX 1060 6GB
- DirectX: Версия 12
- Съхранение: 75 GB налично пространство
- Звукова карта: DirectX съвместим
2. Актуализиране на графични драйвери
Препоръчително е да проверявате актуализациите на графични драйвери на компютъра си, за да могат игрите и другите графично интензивни програми да работят правилно. За да направите това:
- Кликнете с десния бутон на Старт меню за да отворите Меню за бърз достъп.
- Кликнете върху Диспечер на устройства от списъка.
- Сега, кликнете два пъти на Адаптери за дисплей категория, за да разширите списъка.

- Тогава Кликнете с десния бутон върху името на специалната графична карта.
- Изберете Актуализирайте драйвера > Изберете Автоматично търсене на драйвери.
- Ако има налична актуализация, тя автоматично ще изтегли и инсталира най-новата версия.
- След като сте готови, не забравяйте да рестартирате компютъра си, за да промените ефектите.
Като алтернатива можете ръчно да изтеглите най-новата версия на графичния драйвер и да го инсталирате директно от официалния уебсайт на производителя на вашата графична карта. Потребителите на графични карти на Nvidia могат да актуализират приложението GeForce Experience чрез Официален сайт на Nvidia. Междувременно потребителите на графични карти на AMD могат да посетят уебсайт на AMD за същото.
Реклами
3. Превключване между режимите на показване
Уверете се, че сте превключили между режимите на дисплей без граници на цял екран към режимите на показване с рамки на прозорец или обратно от менюто с настройки в играта. Това ще помогне на файловете на играта да работят гладко в зависимост от разделителната способност на екрана и спецификациите на компютъра. Можете да го изпробвате веднъж. Някои засегнати играчи се възползваха от това.
4. Стартирайте играта като администратор
Трябва също така да стартирате изпълнимия файл на играта Borderlands 3 като администратор, за да избегнете проблеми с привилегиите, свързани с контрола на потребителския акаунт. Да го направя:
- Кликнете с десния бутон на Borderlands 3 exe файл с пряк път на вашия компютър.
- Сега изберете Имоти > Кликнете върху Съвместимост раздел.

Реклами
- Не забравяйте да щракнете върху Стартирайте тази програма като администратор отметка, за да го поставите отметка.
- Кликнете върху Приложи и изберете Добре за да запазите промените.
5. Затворете изпълняваните задачи във фонов режим
Понякога ненужните задачи или програми, работещи във фонов режим, също могат да консумират по-голямо количество CPU или Ресурси на паметта в системата, които могат да причинят сривове, закъснения, заеквания, падане на FPS и др. каквото и да било. Да направя това:
- Натиснете Ctrl + Shift + Esc ключове за отваряне на Диспечер на задачите.
- Сега щракнете върху процеси раздел > Щракнете, за да изберете задачи, които ненужно се изпълняват във фонов режим и консумират достатъчно системни ресурси.
- Кликнете върху Последна задача за да го затворите > Направете същите стъпки за всички ненужни задачи една по една.
- След като приключите, рестартирайте системата си, за да приложите промените.
6. Спрете изтеглянията във фонов режим
Шансовете са големи да се опитвате да изтеглите или инсталирате други актуализации на играта едновременно, независимо от клиента, който използвате. По-добре е да поставите на пауза или да спрете други фонови изтегляния, докато стартирате и играете играта Borderlands 3 на клиента. След като приключите с играта си, можете да продължите да изтегляте игри или да инсталирате актуализации на корекции.
7. Превключете към Автоматични настройки във Видео
Ако все още не сте успели да коригирате проблема с падането на рамката, тогава не забравяйте да превключите към автоматични настройки във видео режим, като следвате стъпките по-долу.
- Натисни Esc бутон на вашата клавиатура в процеса на игра.
- Сега отидете в играта Настройки меню > Щракнете върху Видео.
- Изберете Автоматични настройки > Уверете се, че възобновявате играта, за да проверите дали рамката пада или изостава все още или не.
- Ако забавянето в играта или падането на рамката все още са налице, не забравяйте да изберете всичко и опитайте да намалите видео настройките от менюто на играта.
8. Задайте висока производителност в опциите за захранване
Ако в този случай вашата система Windows работи в балансиран режим в опциите за захранване, това означава, че системата и хардуерът не работят с пълния си потенциал. За интензивен геймплей можете просто да зададете режим High-Performance за по-добри резултати. Режимът с висока производителност обаче ще изразходва повече батерия, ако използвате лаптоп. Да го направя:
- Кликнете върху Старт меню > Тип Контролен панел и щракнете върху него от резултата от търсенето.
- Сега отидете на Хардуер и звук > Изберете Опции за захранване.
- Кликнете върху Висока производителност за да го изберете.
- Уверете се, че сте затворили прозореца и напълно изключете компютъра. За да направите това, щракнете върху Старт меню > Отидете на Мощност > Изключвам.
- След като компютърът ви е напълно изключен, можете да го включите отново.
9. Свържете се с поддръжката на Borderlands 3
Ако нито един от методите не работи за вас, не забравяйте да се свържете с Поддръжка на Borderlands 3 за допълнителна помощ.
Това е, момчета. Предполагаме, че това ръководство е било полезно за вас. За допълнителни запитвания можете да коментирате по-долу.