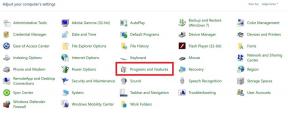Поправка: В Tiny Tina's Wonderlands липсва видео памет и грешка DX12 Not Supported
разни / / July 13, 2022
Издаден софтуер на Gearbox и 2K игри Страните на чудесата на малката Тина като екшън ролева видеоигра със стрелба от първо лице през юни 2022 г. Предлага се за платформи PC, PS4, PS5, Xbox One и Xbox Series X/S. Въпреки че заглавието е получило предимно положителни отзиви в Steam за компютърната версия, някои играчи са достатъчно нещастни да срещнат Tiny Tina’s Wonderlands Няма видео памет и DX12 Не се поддържа Грешка при незабавното стартиране на тази игра.
Сега, ако вие също сте една от жертвите, които се сблъскват със същия проблем, можете да следвате напълно това ръководство за отстраняване на неизправности, за да го коригирате. Според множество доклади в общността на Steam, „DX12 не се поддържа от вашата система“ грешка се появява много. Докато някои играчи получават „Недостиг на видео памет“ грешка, преди играта да се прекъсне автоматично. Най-вероятно това се случва поради ниската памет, което води до срив при стартиране.

Съдържание на страницата
-
Поправка: Tiny Tina’s Wonderlands DX12 Не се поддържа грешка
- 1. Проверете системните изисквания
- 2. Стартирайте инструмента за диагностика на DirectX
- 3. Използвайте допълнителни аргументи на командния ред
- 4. Актуализирайте системата Windows
- 5. Актуализиране на графичен драйвер
- 6. Актуализирайте Tiny Tina’s Wonderlands
- 7. Проверете и поправете файловете на играта
- 8. Свържете се с поддръжката на Gearbox Software и 2K Games
-
Поправка: грешка в видео паметта на Tiny Tina’s Wonderlands
- 1. Преминете към специален графичен процесор
- 2. Възстановяване на графичен драйвер
Поправка: Tiny Tina’s Wonderlands DX12 Не се поддържа грешка
За щастие, тук сме споделили няколко възможни заобиколни решения по-долу, които трябва да коригират конкретната свързана с DirectX грешка доста лесно. Уверете се, че следвате всички методи един по един, докато проблемът не бъде отстранен вместо вас. Така че, без да губим повече време, нека се впуснем в него.
1. Проверете системните изисквания
На първо място, трябва да проверите дали спецификацията на вашия компютър е достатъчно съвместима със системните изисквания на играта или не. Понякога проблеми с ниските спецификации на компютъра или остаряла конфигурация може да са в конфликт. Ако в случая спецификацията на вашия компютър не поддържа минималните системни изисквания на играта, тогава трябва да надстроите необходимия хардуер или софтуер, преди да направите каквото и да било. Ако компютърът ви може да го стартира, можете да пропуснете този метод.
Минимални изисквания:
Реклами
- Изисква 64-битов процесор и операционна система
- ОПЕРАЦИОННА СИСТЕМА: Windows 10 (най-нов сервизен пакет)
- Процесор: AMD FX-8350 (Intel i5-3570)
- Памет: 6 GB RAM
- Графика: AMD Radeon RX470 (NVIDIA GeForce GTX 960 4GB)
- мрежа: Широколентова интернет връзка
- Съхранение: 75 GB налично пространство
2. Стартирайте инструмента за диагностика на DirectX
Второто нещо, което трябва да направите, е да проверите дали инсталираната версия на DirectX на вашата система работи с най-новия DirectX 12 или не. Понякога остаряла или по-ниска версия на DirectX може да причини такъв проблем. Да направя това:
- Натиснете Windows + R ключове за отваряне на Бягай диалогов прозорец.
- Сега напишете dxdiag и удари Въведете да отвориш Инструмент за диагностика на DirectX.
- Тук можете да отидете на Система и проверете DirectX версия.

- След като сте наясно с текущата версия на DirectX на компютъра, можете да отидете на Дисплей раздел.
- Тук можете да проверите DirectX 3D нива на функции и други функции на DirectX допълнително.

- Ако в такъв случай вашият компютър работи с остарялата версия на DirectX или с нива на функции, не забравяйте да посетите DirectX End-User Runtime Web Installer връзка и го изтеглете.
- След като го изтеглите, просто стартирайте инсталатора и инсталирайте най-новата DX версия. Това може да помогне за разрешаването на проблема.
3. Използвайте допълнителни аргументи на командния ред
Ако горният метод не е бил полезен, тогава не забравяйте да използвате допълнителни аргументи на командния ред на съответния клиент на играта, за да проверите дали проблемът с DirectX все още ви притеснява. Въпреки че много играчи имат най-новата версия на DirectX 12, инсталирана на тяхната система, конкретната грешка все още е тревожна многократно. По-добре е да стартирате принудително играта Tiny Tina’s Wonderlands с DirectX 11 версия чрез клиент, за да проверите за проблема.
Реклами
За Steam:
- Стартирайте Пара клиент > Щракнете върху Библиотека.
- Кликнете с десния бутон На Страните на чудесата на малката Тина от левия прозорец.
- Изберете Имоти > Кликнете върху Общ раздел.
- Кликнете върху ЗАДАВАНЕ НА ОПЦИИ ЗА СТАРТИРАНЕ... > Уверете се, че сте написали -dx11.
- Сега се върнете и стартирайте играта.
За Epic Games Launcher:
- Отвори Epic Games Launcher > Кликнете върху Настройки.
- Сега щракнете върху Страните на чудесата на малката Тина игра от списъка, за да я изберете.
- Уверете се, че сте поставили отметка Допълнителни аргументи на командния ред отметка, за да го активирате.
- След това въведете -dx11 и стартирайте играта, за да проверите за проблем с Tiny Tina’s Wonderlands DX12 Not Supported.
4. Актуализирайте системата Windows
Ако използвате остаряла компилация на Windows на компютъра, не забравяйте да проверите за най-новите актуализации, като следвате стъпките по-долу. Ако има налична актуализация, трябва да я инсталирате. Последната актуализация носи много подобрения, корекции на грешки и допълнителни функции. Да направя това:
Реклами
- Натиснете Windows + I ключове за отваряне Настройки на Windows.
- Сега щракнете върху Актуализация и сигурност > От Актуализация на Windows раздел, щракнете върху Провери за обновления.

- Ако има налична актуализация, можете да щракнете върху Изтеглете и инсталирайте.
- Изчакайте процесът да завърши инсталацията.
- След като сте готови, не забравяйте да рестартирате компютъра си, за да приложите промените.
5. Актуализиране на графичен драйвер
Предимно остарял или липсващ графичен драйвер може да предизвика няколко проблема със стартирането на програмата при стартиране. Ако в случая не сте актуализирали графичния драйвер за известно време, просто го проверете и го инсталирайте. За да направите това:
- Натиснете Windows + X ключове за отваряне на Меню за бърз старт.
- Сега щракнете върху Диспечер на устройства от списъка > Кликнете два пъти На Адаптери за дисплей.
- Кликнете с десния бутон на специалната графична карта, която е активна.

- След това изберете Актуализирайте драйвера > Изберете да Автоматично търсене на драйвери.
- Ако има налична актуализация, тя автоматично ще изтегли и инсталира най-новата версия.
- След като приключите, системата ще се рестартира автоматично. В противен случай можете ръчно да рестартирате системата, за да приложите промените.
Ако не можете да намерите никаква актуализация, не забравяйте да отидете на официалния уебсайт на графичната карта и да потърсите ръчно най-новата актуализация. Ако е налична нова версия, просто изтеглете файла на вашия компютър и го инсталирайте. Каквато и графична карта да използвате, преминете към връзката по-долу според производителя.
- Nvidia GPU
- AMD GPU
- Intel GPU
6. Актуализирайте Tiny Tina’s Wonderlands
Точно като остарялата система, шансовете също са високи по някакъв начин вашата версия на играта да остарее за известно време. Ако това е вярно, трябва да проверите за най-новата актуализация и да я инсталирате възможно най-скоро. Една остаряла версия на играта може да влезе в конфликт със системните програми, за да работят правилно. За да актуализирате играта:
За Steam:
- Стартирайте Пара на компютъра > Щракнете върху БИБЛИОТЕКА.
- Кликнете с десния бутон На Страните на чудесата на малката Тина от левия прозорец.
- Изберете Имоти > Кликнете върху АКТУАЛИЗАЦИИ от левия прозорец.
- Сега щракнете върху Винаги поддържайте тази игра актуализирана под АВТОМАТИЧНИ АКТУАЛИЗАЦИИ раздел.
- Не забравяйте да се върнете към БИБЛИОТЕКА и щракнете върху Страните на чудесата на малката Тина за да отворите интерфейса за стартиране на играта.
- Ако виждате Актуализация просто щракнете върху него, за да изтеглите и инсталирате най-новата актуализация.
- Изчакайте процесът да приключи > След като приключите, просто рестартирайте компютъра, за да приложите промените.
За Epic Games Launcher:
- Отвори Epic Games Launcher на компютъра > Отидете на Библиотека.
- Кликнете върху икона с три точки до Страните на чудесата на малката Тина.

- Просто щракнете върху Автоматична актуализация превключете към Включи го.
- Ако има налична актуализация, програмата за стартиране на игри автоматично ще я търси и ще я инсталира във фонов режим.
- След като приключите, не забравяйте да рестартирате Epic Games Launcher, за да приложите промените незабавно.
Това може да коригира грешката Tiny Tina’s Wonderlands DX12 Not Supported на вашия компютър.
7. Проверете и поправете файловете на играта
Шансовете са големи повредени или липсващи файлове на играта в крайна сметка да предизвикат множество проблеми при стартирането на играта. Препоръчително е да проверите и поправите файловете на играта на компютъра чрез клиента на играта, за да коригирате проблеми, свързани с файловете на играта в повечето случаи. Да направя това:
За Steam:
- Отвори Пара клиент > Отиди на БИБЛИОТЕКА.
- Кликнете с десния бутон На Страните на чудесата на малката Тина от левия прозорец.
- Изберете Имоти > Отидете на ЛОКАЛНИ ФАЙЛОВЕ.

- Сега щракнете върху Проверете целостта на файловете на играта > Изчакайте процесът да приключи.
- След като сте готови, не забравяйте да рестартирате компютъра, за да приложите промените.
За Epic Games Launcher:
Докато потребителите на Epic Games Launcher могат да следват стъпките по-долу, за да коригират файловете на играта Tiny Tina’s Wonderlands относно проблеми.
- Отворете Epic Games Launcher > Отидете на Библиотека.

- Кликнете върху икона с три точки до Страните на чудесата на малката Тина.
- Изберете Проверете и изчакайте процесът да приключи.
- След като сте готови, не забравяйте да рестартирате компютъра, за да приложите промените.
8. Свържете се с поддръжката на Gearbox Software и 2K Games
Ако нито един от методите не работи за вас, трябва да се свържете с Софтуерна поддръжка на скоростна кутия или свържете се с поддръжката на 2K за да получите допълнителна помощ. Не забравяйте да повдигнете билет за същия проблем, за да получите по-бързо решение. Можете също да посетите официалния Twitter на Tiny Tina’s Wonderlands страница, за да проверите за проблем с Tiny Tina’s Wonderlands DX12 Not Supported.
Поправка: грешка в видео паметта на Tiny Tina’s Wonderlands
Ако в такъв случай се сблъскате с грешка „Недостатъчна видеопамет“ при стартиране или по време на игра на играта Tiny Tina’s Wonderlands на компютъра, тогава не забравяйте да следвате методите по-долу, за да проверите за проблема.
1. Преминете към специален графичен процесор
Е, конкретната грешка може да се появи на компютъра поради множество възможни причини, но шансовете са високи по някакъв начин интегрираната графична карта да ви притеснява много. Като има предвид, че някои неправилни графични настройки също могат да причинят множество проблеми.
За Nvidia GPU:
- Ако използвате графична карта на Nvidia, уверете се, че Кликнете с десния бутон на екран на работния плот.
- Кликнете върху Контролен панел на Nvidia от контекстно меню > Щракнете върху Управление на 3D настройки.
- Сега щракнете върху Настройки на програмата > Изберете Страните на чудесата на малката Тина игра.
- След това просто изберете „Високопроизводителен Nvidia процесор“ от списъка.
- Уверете се, че сте приложили промените и рестартирайте компютъра.
За AMD GPU:
- Ако в случая използвате графична карта AMD, Кликнете с десния бутон на екран на работния плот за да отворите контекстното меню.
- Сега, отвори Настройки на AMD Radeon > Кликнете върху Предпочитания.
- Отидете на Допълнителни настройки > Кликнете, за да Система > Изберете Превключваема графика.
- След това изберете Страните на чудесата на малката Тина игра > Избери „Профил с висока производителност“.
Този специфичен метод трябва да поправи грешката „Няма видео памет“ с играта Tiny Tina’s Wonderlands.
2. Възстановяване на графичен драйвер
Уверете се, че връщане/понижаване на графичния драйвер на Nvidia на компютъра до предишната версия, тъй като предимно предишните компилации са достатъчно стабилни, за да се използват като ежедневен драйвер. За да направите това:
- Натисни Windows + X ключове за отваряне на Меню за бърз достъп.
- Кликнете върху Диспечер на устройства за да го отворите > Кликнете два пъти На Адаптери за дисплей да го разширим.
- Кликнете с десния бутон на активната графична карта > Изберете Имоти.

- След това щракнете върху Шофьор раздел > Избор Връщане на драйвера.
- Следвайте подканите на екрана, за да завършите процеса.
- След като сте готови, не забравяйте да рестартирате компютъра си, за да приложите промените.
Забележка: Ако опцията Roll Back Driver не е налична за вас или е в сиво, това означава, че няма начин да се върнете към предишната версия на компютъра в момента.
Това е, момчета. Предполагаме, че това ръководство е било полезно за вас. За допълнителни запитвания можете да коментирате по-долу.