Можем ли да се присъединим към две Zoom срещи едновременно?
разни / / July 16, 2022
Платформите за онлайн срещи като Zoom и Google Meet станаха много по-популярни по време на периода на блокиране през 2020 г. и 2021 г. След като блокирането започна през 2020 г., всички бяхме длъжни да останем у дома и да работим от вкъщи, използвайки нашите устройства. Тук започна проблемът. Корпоративният или студентският живот се основава предимно на срещи, разговори на четири очи и обсъждане на неща с колеги. Всичко това беше спряно, тъй като не трябваше да ходим в офиси или училища. Всички тези проблеми обаче бяха решени с популярността на платформите за онлайн срещи. Zoom е една от онези платформи, които много компании и училища използват предимно за онлайн срещи. Е, дори след като блокирането приключи отдавна, културата на онлайн срещите е все още непокътната.
Понякога може да се наложи да участваме в повече от една Zoom среща едновременно. Но дали е възможно? Можем ли да се присъединим към две Zoom срещи едновременно? Е, ще говорим за това в днешната статия. Така че, нека го разгледаме внимателно и да проверим дали можем да се присъединим към две Zoom срещи едновременно или не.
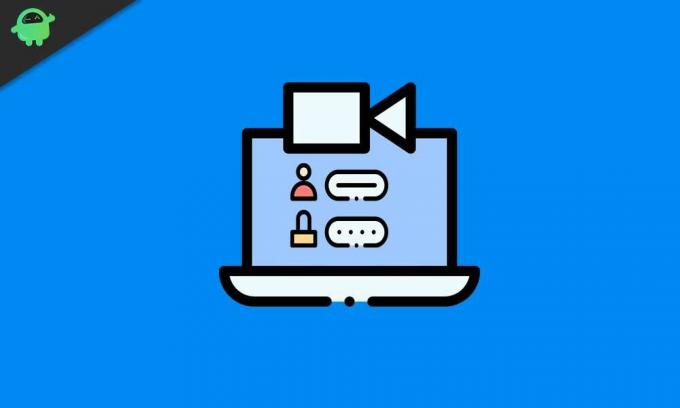
Съдържание на страницата
- Можете ли да се присъедините към две Zoom срещи едновременно?
-
Как да се присъедините към две Zoom срещи едновременно?
- За потребители на организация
- За нормални потребители
- Заключение
Можете ли да се присъедините към две Zoom срещи едновременно?
Присъединяването към повече от една среща едновременно не е директно възможно за нормален потребител на Zoom. Трябва да бъдат изпълнени няколко предварителни условия, преди да се опитаме да се присъединим към две Zoom срещи едновременно. Ако работите в организация, за вас е доста лесно да се присъедините към две срещи с просто разрешение, активирано от вашия администратор. От друга страна, това може да е трудно за вас, ако сте студент или не сте служител. Въпреки това не е нужно да се притеснявате, тъй като намерихме решение и за двата сценария. Не забравяйте да преминете през стъпките, споменати по-долу, за да избегнете проблеми и да се присъедините безпроблемно към две Zoom срещи.
Как да се присъедините към две Zoom срещи едновременно?
Този раздел е разделен на две части – едната е за служители, работещи в корпорации, а другата е за студенти или такива, които не са под никакъв администратор. Нека първо започнем с потребителите на организацията.
За потребители на организация
Zoom е чудесен инструмент, който много организации използват ежедневно. В резултат на това администраторите дават на своите служители достъп до Zoom платформата на организацията. Това позволява на администратора да проследява всички видове поведение на служителите и да ги кани на срещи по-безпроблемно. Като служител, може да има сценарии, при които ще трябва да се присъедините към няколко zoom срещи едновременно, или от вашата компания, или от другата. Първоначално функцията не е активирана по подразбиране. Тъй като вашият администратор на Zoom има достъп до всички действия, извършвани на платформата, трябва да помолите администратора да разреши „Присъединете се към различни срещи едновременно на работния плот.“ Активирането на това ще ви позволи да се присъедините към няколко срещи едновременно време. Ако обаче вие самият сте администратор, ето как трябва да активирате опцията за вашите служители:
Реклами
- Влезте в своя Zoom акаунт в мрежата с администраторски достъп.
- Сега щракнете върху Управление на акаунта и след това върху Настройки на акаунта.
- Сега щракнете върху раздела Срещи.
- След като сте там, вижте раздела В среща (основен) и активирайте бутона, който казва Присъединете се към различни срещи едновременно на работния плот.
- Ако се появи диалогов прозорец, потвърдете и там.
След като активирате настройката, всички служители могат да се присъединят към две Zoom срещи или повече, когато пожелаят.
За нормални потребители
Ако сте нормален потребител на Zoom и не работите в никоя организация, присъединяването към две Zoom срещи от едно приложение за настолен компютър може да не е възможно. Все пак, където има воля, има и начин. В този случай трябва да използвате няколко устройства, за да влезете в различни Zoom срещи. Този лесен трик се използва от много хора, които може да имат две важни срещи за тях. Всичко, което трябва да направите, е просто да използвате вашия компютър, телефон и уеб браузър на настолен компютър, за да се присъедините към различни срещи. Надяваме се, че знаете как да се присъедините към Zoom срещи от вашите устройства; все пак решихме да предоставим ръководството, така че да не се сблъсквате с никакви проблеми.
Как да се присъедините към Zoom срещи с помощта на настолно приложение?
- Просто отворете приложението zoom.us на вашия работен плот.
- Кликнете върху Присъединяване и поставете кода на срещата, който сте получили.
- Въведете името си в предоставеното място и превключете аудио и видео опциите.
- След като щракнете, за да се присъедините, може да бъдете подканени да въведете паролата. Въведете паролата за срещата.
- След като въведете паролата, можете да се присъедините към Zoom срещата.


Как да се присъедините към Zoom срещи с помощта на мобилно приложение?
Реклами
- Отворете приложението Zoom на телефона си.
- Кликнете върху Присъединяване, въведете кода на срещата и попълнете другите полета.
- Ако видите подкана за парола, въведете паролата за срещата.
- Накрая кликнете върху Присъединяване и ще бъдете в срещата.
Как да се присъедините към Zoom срещи с помощта на уеб приложение?
- Отидете на тази връзка https://zoom.us/join и въведете кода на срещата.
- Сега кликнете върху Присъединяване и вижте дали се показва подкана за парола или не.
- Ако иска парола, въведете паролата за среща и се присъединете към срещата.
Заключение
Това бяха възможните решения за присъединяване към повече от една Zoom среща. Тези решения ще ви помогнат да преодолеете всички проблеми, с които бихте могли да се сблъскате с ограничението на Zoom. Можете да се присъедините към множество срещи без проблеми, ако сте потребител на Google Meet. Няма ограничение за същото за потребителите на Google. Тази функция на Google Meet е полезна за всички. При Zoom обаче не беше същото, затова се опитахме да намерим решението на проблема и смятаме, че тези методи ще работят във всички сценарии.


![Списък на най-добрите персонализирани ROM за Elephone U Pro [Актуализирано]](/f/812131ac6e7dbd496b2ce12c5c1e3c45.jpg?width=288&height=384)
