Как да актуализирате Office 365 в Windows 11/10
разни / / July 18, 2022
Office 365 е услуга, базирана на абонамент, предлагана от Microsoft. Известен е още като Microsoft 365. Office 365 е колекция от приложения, която включва Microsoft Word, Microsoft Excel, Microsoft PowerPoint, Outlook, OneDrive и др.
Независимо дали сме в училища, колежи или работим в някоя компания, поне едно от приложенията на Office 365 ще ви свърши работа. Най-хубавото е, че можете да продължите да използвате Office 365 на всяко устройство, тъй като работата ви се запазва в облака. Трябва да имате инсталирана най-новата версия, за да работи Office 365 най-добре на вашия лаптоп с Windows 10 или 11. В тази публикация в блога ще разгледаме различни начини за актуализиране на Office 365 в Windows 10 или 11.
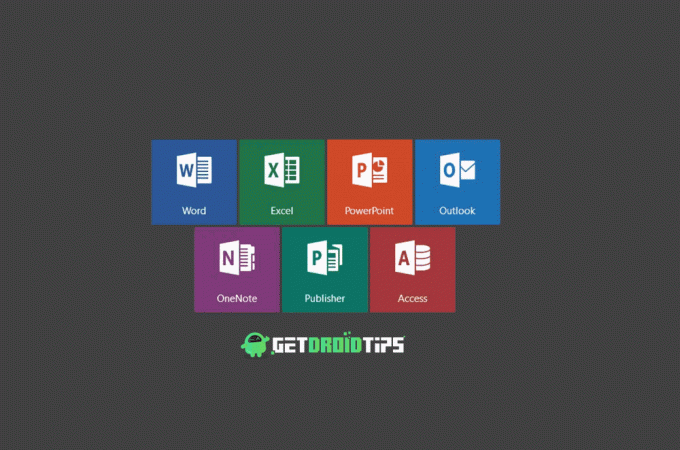
По подразбиране Windows разрешава автоматични актуализации за Office 365. Но понякога по-новата версия не се инсталира автоматично поради някаква системна грешка или друг проблем. В такъв случай ще трябва да актуализирате ръчно Офис 365 за безпроблемна работа с офис приложения. Не само подобрения в производителността, новите актуализации също коригират критични проблеми или грешки. Неактуализирането на приложенията на Office 365 може да се превърне в главоболие за вас по-късно. Затова препоръчваме да запазите най-новата версия на всички приложения на Office 365.
Съдържание на страницата
-
Ето как да актуализирате Office 365 в Windows 11/10
- Решение 1: Използвайте Windows Update, за да поддържате Office 365 актуализиран
- Решение 2: Активирайте автоматичните актуализации за приложения на Office 365
- Решение 3: Ръчно актуализиране на Microsoft Excel
- Решение 4: Ръчно актуализиране на Microsoft Word
- Решение 5: Ръчно актуализиране на Microsoft PowerPoint
Ето как да актуализирате Office 365 в Windows 11/10
Решение 1: Използвайте Windows Update, за да поддържате Office 365 актуализиран
Има бърз начин да инсталирате най-новата версия за всички приложения на Office 365, като Microsoft Excel, PowerPoint, Word и т.н., като използвате функцията Windows Update. Може вече да сте използвали тази функция, за да инсталирате нови актуализации на Windows, но тя също може да ви помогне да поддържате Office 365 актуализиран.
Ето стъпките:
Реклами
- Въведете в полето за търсене Настройки и натиснете бутона Enter.
- В приложението Настройки щракнете върху Актуализация на Windows.
- Натисни Разширени опции.
- Включете превключвателя до Получавайте актуализации за други продукти на Microsoft.
След като включите тази опция, Windows ще продължи да проверява за нова версия на Microsoft Office. Той ще бъде инсталиран заедно с други актуализации на Windows. За да проверите дали има налична нова версия за Office 365, отидете на Актуализация на Windows настройки и щракнете върху Провери за обновления.
Решение 2: Активирайте автоматичните актуализации за приложения на Office 365
Трябва да се уверите, че всички приложения на Office 365 имат активирана опция за автоматично актуализиране. Въпреки че е активирана по подразбиране, двойната проверка винаги е добро нещо. За да проверите дали автоматичните актуализации са активирани, отворете всяко приложение на Office 365. Да кажем Microsoft Word. В това приложение докоснете | Повече ▼ в менюто отляво и щракнете върху Акаунт. Под актуализациите на Office ще видите изявлението „Актуализациите се изтеглят и инсталират автоматично“. Ако не е там, това означава, че автоматичните актуализации не са активирани. За да го активирате, докоснете Опции за актуализиране и изберете Активирайте актуализациите.
Решение 3: Ръчно актуализиране на Microsoft Excel
Ако не можете да активирате опцията за автоматично актуализиране или ако по-новата версия на приложенията на Office 365 не е инсталирана, можете ръчно да ги актуализирате.
Ето как да актуализирате ръчно Microsoft Excel:
Реклами
- Отвори Microsoft Excel ап.
- От менюто отляво докоснете Сметка.
- Кликнете върху Опции за актуализиране и изберете Актуализирайте сега. Windows ще започне да търси нови актуализации. Ако е налична нова версия, ще получите опцията да я инсталирате. В противен случай ще видите съобщение „Вие сте актуални!“.
Решение 4: Ръчно актуализиране на Microsoft Word
- Отвори Слово приложение на вашия компютър.
- Натисни Сметка който присъства в менюто отляво.
- Кликнете върху Опции за актуализиране.
- Изберете Актуализирайте сега и Windows ще търси най-новата версия.
Решение 5: Ръчно актуализиране на Microsoft PowerPoint
Както сте актуализирали Microsoft Excel и Word, можете ръчно да актуализирате и PowerPoint.
Ето стъпките:
- Отвори PowerPoint ап.
- Натисни Сметка от менюто отляво.
- Кликнете Опции за актуализиране и изберете Актуализирайте сега.
По същия начин можете ръчно да актуализирате и други приложения на Office 365.
Реклами
Смятате ли това ръководство за полезно? защо не го споделите с други. Кажете ни кое е любимото ви приложение на Office 365? Колко често използвате приложенията на Office 365? Запишете мислите си в коментарите по-долу.



![Как да инсталирам Stock ROM на QMobile LT550 [Firmware File / Unbrick]](/f/a8b5e8b69c54a9da82aaee8ebfbf5c9a.jpg?width=288&height=384)