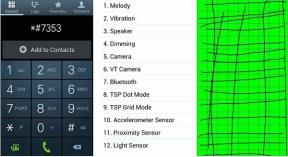Как да коригирате грешка при неизвестно изключение при неуспешно телепортиране на Roblox
разни / / July 23, 2022
Roblox е онлайн платформа, където потребителите могат да намерят много игри и да ги играят. И така, Roblox е мястото, където потребителите могат да играят игрите, направени и публикувани от разработчиците. Така че, тя е много подобна на Steam и други платформи, които осигуряват публикуване и достъп до играта.
Roblox Teleport е функция, чрез която играчите могат да стигнат до конкретния резервен сървър. Това се прави с помощта на TeleportToPrivateServer. И така, много потребители съобщиха, че телепортирането на Roblox е неуспешно поради някаква неизвестна грешка при изключение. Следователно ние сме тук с ръководството за това как да коригираме неуспешна грешка при неизвестно изключение на Teleport Roblox. Така че, прочетете цялата статия, за да научите повече за проблема и как да го поправите.
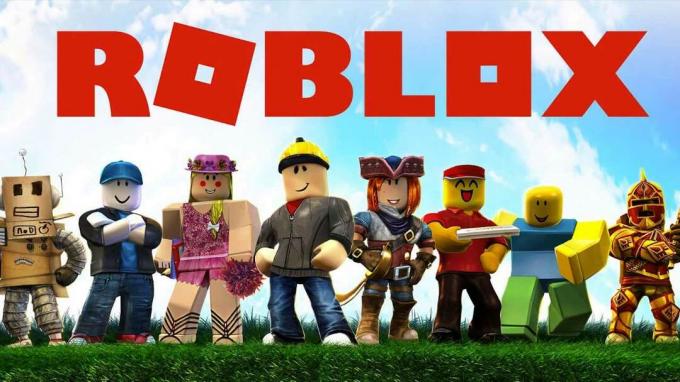
Съдържание на страницата
- Защо играчите са изправени пред Roblox Teleport Failed Unknown Exception Error?
-
Как да коригирам грешка при неизвестно изключение при неуспешно телепортиране на Roblox?
- Рестартирайте приложението
- Стартирайте играта като администратор
- Деактивирайте защитната стена на Windows
- Прочистване на DNS кеша
- Промяна на DNS сървъра
- Преинсталирайте приложението
- Заключение
Защо играчите са изправени пред Roblox Teleport Failed Unknown Exception Error?
Проблемът може да възникне поради множество причини. Затова ще ги изброим вместо вас, за да можете лесно да коригирате проблема, след като анализирате причината. Така че, проверете причините по-долу.
- Проблеми с работата на приложението
- Проблем със защитната стена
- Проблем с DNS
- Проблеми с обхвата на DNS
Как да коригирам грешка при неизвестно изключение при неуспешно телепортиране на Roblox?
И така, ние сме тук с методите как можете да коригирате този проблем, който ви възниква. Затова вижте методите по-долу, които сме изброили, за да можете да ги изпробвате и да коригирате проблема.
Рестартирайте приложението
Първо, предлагаме да рестартирате приложението, така че ако има някакви конфликти със стартиращите файлове, те ще бъдат коригирани и можете да използвате приложението правилно, за да играете играта. Затова затворете приложението на вашия компютър и го стартирайте отново и проверете дали проблемът е решен или не.
Реклами
Стартирайте играта като администратор
Проблемът може да възникне и ако не дадете администраторски достъп. Така че затворете приложението и следвайте стъпките, дадени по-долу, за да стартирате играта като администратор.
- Първо изберете приложението
- Сега щракнете с десния бутон върху него
- Ще видите опцията „Изпълни като администратор“
- Кликнете върху него
- Сега проверете дали проблемът е решен или не
Ако проблемът е решен, следвайте стъпките, за да настроите за постоянно играта да работи като администратор, така че да не се налага да повтаряте тази стъпка всеки път.
- Първо намерете папката, в която е инсталирана играта
- Отидете до неговия инсталационен файл
- Сега изберете GameManager.exe
- След него щракнете с десния бутон върху него и изберете Properties
- Сега щракнете върху раздела за съвместимост
- Ще видите опцията „Изпълни програма като администратор“
- Поставете отметка в това квадратче и щракнете върху бутона Приложи
- След това щракнете върху бутона OK и сте готови
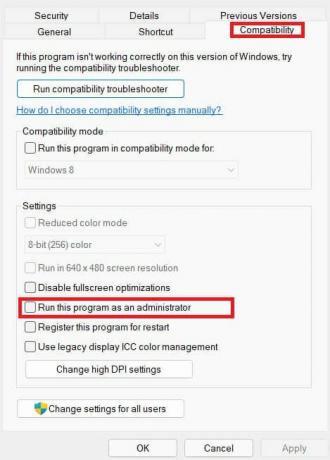
Деактивирайте защитната стена на Windows
Проблемът може да възникне и ако защитната стена на Windows открие някои подозрителни файлове от Roblox. Затова ще ви предложим да деактивирате защитната стена на Windows, за да проверите дали проблемът е отстранен или не. Ако приложението започне да работи перфектно, поставете приложението Roblox в белия списък, като следвате методите, дадени по-долу.
Реклами
- Първо отворете контролния панел.
- Отидете на Система и сигурност
- Кликнете върху защитната стена на Window Defender
- Сега изберете „Разрешаване на приложение или функция през защитната стена на Window Defender“
- След това щракнете върху Промяна на настройките, за да дадете администраторски достъп
- Сега изберете приложението и му дайте достъп до публичната и частната мрежа
- Кликнете върху бутона OK
- Сега проверете дали проблемът е отстранен или не.
Прочистване на DNS кеша
Понякога проблемът може да се дължи и на проблема с DNS. Затова ще ви предложим да изчистите DNS кеша, за да разрешите този проблем. Така че следвайте стъпките по-долу, за да изчистите DNS кеша.
- Натиснете Windows + R
- Сега въведете „cmd“ в него
- След него въведете командата „ipconfig/flushdns“
- Натиснете Enter
- След като операцията приключи, стартирайте отново приложението и проверете дали проблемът е решен или не.
Промяна на DNS сървъра
Предлагаме ви да опитате да промените DNS сървъра, за да коригирате този проблем. Като направите това, ще можете да коригирате DNS сървъра. Така че следвайте стъпките по-долу, за да промените DNS сървъра.
- Натиснете клавишите Windows + R
- Въведете „ncpa.cpl“
- Сега изберете мрежата, към която сте свързани
- След него щракнете с десния бутон върху него и изберете Properties
- Сега изберете Интернет протокол версия 4
- Щракнете двукратно върху него и на екрана ви ще се появи изскачащ прозорец
- Сега изберете опцията „Използване на следния адрес на DNS сървър“
- И въведете стойността: 8.8.8.8 в предпочитания DNS сървър и 8.8.4.4 в алтернативния DNS сървър
- След него щракнете върху OK
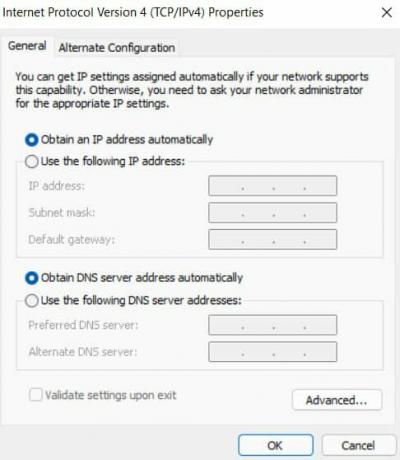
Реклами
И проверете дали проблемът е отстранен или не.
Преинсталирайте приложението
В случай, че все още се сблъсквате с проблема, тогава ще ви предложим да деинсталирате приложението и да го инсталирате отново на вашия компютър, за да коригирате този проблем. Така че, направете това и проверете дали проблемът, който ви причинява, е отстранен или не.
Заключение
И така, в това ръководство обсъдихме причините, поради които може да се сблъскате с проблема. И също така споменахме методите, чрез които можете да поправите това. Така че, не забравяйте да изпълните правилно стъпките. Ако сте отстранили същия проблем чрез други методи, споделете го с нас в секцията за коментари по-долу.