Поправка: Acer Nitro 5/7 WiFi не работи или не се свързва с интернет
разни / / July 31, 2022
Acer Nitro 5 и 7 са едни от най-добрите лаптопи на пазара. Те се представят добре поради функциите, с които са пълни. И двата лаптопа са добри за игри, кодиране, редактиране, изобразяване и много други.
Този лаптоп служи за игри и професионална употреба, въпреки че потребителите съобщават за проблем с техния лаптоп Acer Nitro. Някои потребители се оплакват от проблеми със свързаността, докато някои се сблъскват с проблеми с прекъсването на връзката с WiFi на техните лаптопи Acer. В този урок ще отстраним неизправности, за да поправим проблема с WiFi или интернет връзката на техните Acer Nitro 5 и 7.

Съдържание на страницата
- Защо имам проблеми с WiFi с моя лаптоп Acer Nitro?
-
Как да коригирам проблеми с WiFi на моя лаптоп Acer Nitro?
- Рестартирайте вашия лаптоп
- Включете и изключете самолетния режим
- Актуализиране на драйвера
- Преинсталирайте WiFi драйвера
- Фабрично нулиране на лаптопа
- Посетете сервизния център
- Заключение
Защо имам проблеми с WiFi с моя лаптоп Acer Nitro?
Проблемите с WiFi може да възникнат на вашия лаптоп поради много причини. Това може да са хардуерни проблеми, софтуерни проблеми или нещо друго. Но можете лесно да го поправите у дома, като опитате методите, които ще споменем. Преди това разгледайте другите причини за проблемите.
- Може да не сте включили WiFi.
- Лаптопът използва остарял драйвер.
- Възможно е да има грешки с файловете.
- Хардуерът не е зареден правилно по време на зареждането.
- Проблеми с файловете при стартиране.
- Има някои софтуерни проблеми с лаптопа.
- Лаптопът среща хардуерни неизправности.
Как да коригирам проблеми с WiFi на моя лаптоп Acer Nitro?
Ние сме тук с корекциите, които можете да опитате лесно на вашия лаптоп Acer, за да коригирате възникващия проблем. Така че, разгледайте изброените методи по-долу.
Рестартирайте вашия лаптоп
Първото нещо, което ще ви предложим да направите, е да рестартирате лаптопа. Така че, когато рестартирате лаптопа, всички системни файлове се зареждат правилно, така че ако има проблем, причинен от него, ще бъде коригиран. За да направите това, следвайте стъпките, дадени по-долу.
Реклами
- Натиснете Alt + F4.
- Сега изберете рестартиране от падащото меню.
- След това щракнете върху бутона OK.

И така, сега вашият компютър ще бъде рестартиран, за да го изчака. И след това проверете дали проблемът е отстранен или не.
Включете и изключете самолетния режим
Ако проблемът възниква при вас, тогава другото нещо, което можете да опитате, е да включите и изключите самолетния режим на вашия компютър. Когато включите самолетния режим, той ще изключи всички драйвери, използвани за свързване. И когато изключите самолетния режим, той ще стартира драйверите за свързаност; по този начин ще можете да коригирате проблема с WiFi. Можете да направите това лесно, като следвате стъпките, дадени по-долу.
- Отворете менюто "Старт".
- Сега потърсете „Flight Mode“.
- Кликнете върху най-подходящото търсене.
- Сега ще видите опцията за самолетен режим.
- Кликнете върху него, за да го включите.
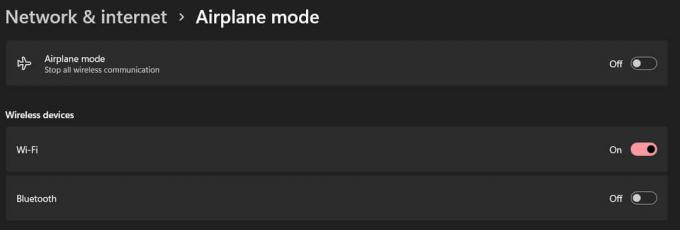
Реклами
След като го включите, отново изключете самолетния режим и проверете дали WiFi работи или не.
Актуализиране на драйвера
Ако проблемът продължава, препоръчваме ви да актуализирате драйвера. Можете лесно да направите това, като следвате стъпките, които са споменати по-долу. Въпреки това, за актуализиране вашият лаптоп трябва да е свързан към интернет. Така че, свържете вашия лаптоп с Ethernet кабел, Bluetooth или USB тетъринг.
- Отворете менюто "Старт".
- Сега потърсете Диспечер на устройства.
- Изберете най-подходящия резултат.
- След него щракнете двукратно върху мрежовия адаптер.
- Сега изберете драйвера и щракнете с десния бутон върху него.
- Изберете опцията Актуализиране на драйвера, за да го актуализирате.
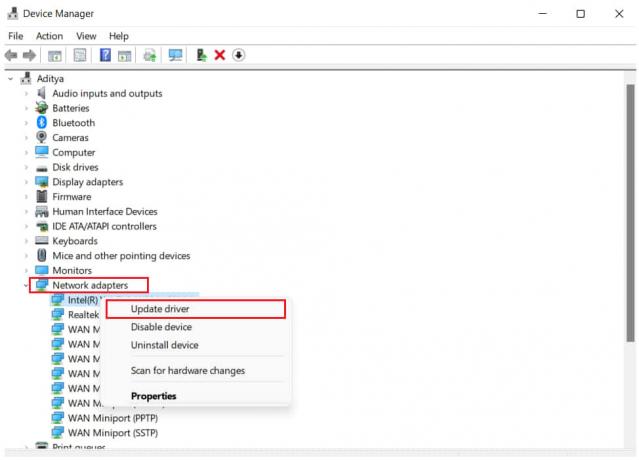
Реклами
- Следвайте инструкциите, дадени на екрана, за да завършите настройката на актуализацията.
Рестартирайте лаптопа и проверете дали проблемът е решен или не.
Преинсталирайте WiFi драйвера
Другото, което ще ви предложим е да инсталирате отново WiFi драйвера на вашия лаптоп. Можете да направите това лесно, като следвате стъпките, дадени по-долу.
- Отворете Официална страница за поддръжка на Acer.
- Сега въведете серийния номер на вашия Acer Nitro 5 или 7.
- След него изберете най-подходящия резултат и щракнете върху намиране.
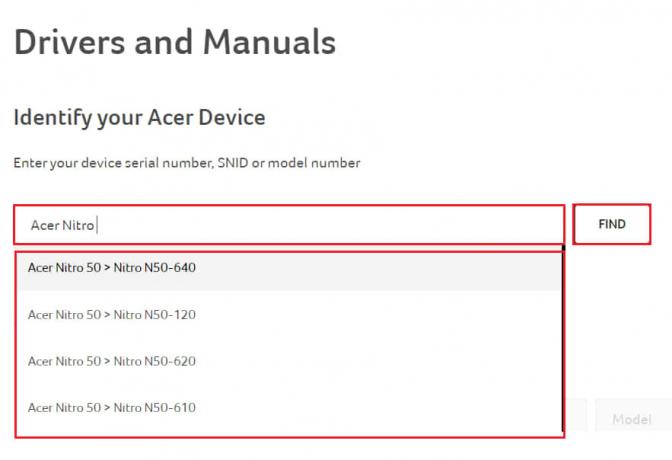
- Сега ще се отвори продуктовата страница за вашия лаптоп.
- Изберете операционната система според вашите нужди.
- След това щракнете върху „драйвери“.
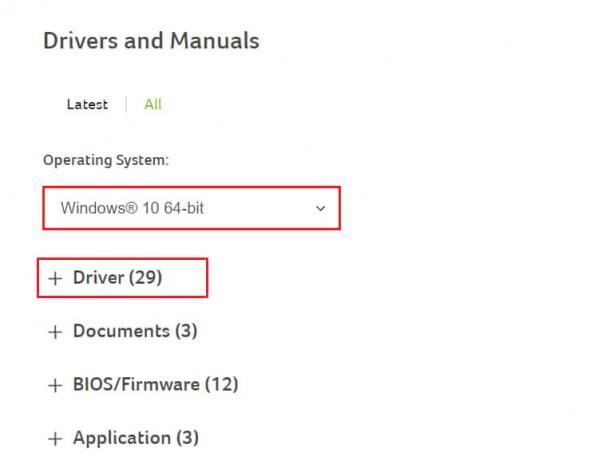
- Сега ще се отвори списъкът с всички драйвери.
- Щракнете върху бутона за изтегляне на WiFi драйвера.
- След изтегляне отидете до местоположението на изтегления файл.
- Щракнете двукратно върху него и инсталационната настройка ще се стартира.
- Завършете го и след него рестартирайте лаптопа.
- Сега проверете дали проблемът е решен или не.
Фабрично нулиране на лаптопа
Ако проблемът продължава, тогава нулирайте фабричните настройки на лаптопа, за да коригирате този проблем. Това също може да работи и можете да коригирате проблема. Преди да направите това, не забравяйте да създадете резервно копие на файловете.
Посетете сервизния център
Реклама
След като извършите всички методи, ако проблемът с WiFi все още е там, може да се наложи да отидете в сервизния център, за да го поправите. Има възможности това да се случи и поради неизправност в хардуера. Така че професионалистите ще могат лесно да го поправят. Затова посетете близкия сервизен център, за да отстраните проблема с WiFi.
Заключение
Проблемът с WiFi е нормален за лаптопи, ако няма хардуерен проблем. Така че, ако се сблъскате с този проблем, може да сте в състояние да анализирате причината за проблемите чрез причините, които сме изброили. Освен това сме обяснили стъпките, чрез които лесно можете да коригирате този проблем. И така, това беше всичко за тази статия. Ако сте отстранили този проблем чрез други стъпки, споделете го с нас в секцията за коментари по-долу.



![Списък на всички най-добри потребителски ROM за 10.или D [Обновено]](/f/0ad126b9177c6af3cefc2ebc1de26278.jpg?width=288&height=384)