Как да коригирате грешка на входно/изходно устройство на външен твърд диск в Windows 11/10
разни / / August 04, 2022
Наскоро, Windows 11 и 10 потребителите се сблъскват с грешка на I/O устройство на външен твърд диск. Тази грешка основно ви спира от достъп до файловете на вашия твърд диск, USB флаш устройства, SD карти или други устройства за съхранение. Грешката на I/O устройството е най-лошата и досадна, тъй като ви пречи да използвате външните си устройства. В момента обаче в съзнанието на потребителите възниква въпрос, че има ли налична корекция? За щастие, да. Събрахме подробна информация и корекции относно тази грешка, които предоставихме по-долу в това ръководство за отстраняване на неизправности. И така, ето всичко, което трябва да знаете, за да коригирате грешките на входно/изходното устройство на външен твърд диск в Windows 11 и 10.
Прочетете също
Как да коригирате, ако 4K видеоклиповете не се възпроизвеждат на Windows 11
Поправка: Лентата на задачите на Windows 11 не се крие на цял екран
Поправка: Win+Shift+S не работи в Windows 11/10

Съдържание на страницата
-
Поправка: Грешка на входно/изходно устройство на външен твърд диск на Windows 11 и 10
- Корекция 1: Често срещани корекции
- Корекция 2: Проверете всички кабелни връзки
- Корекция 3: Преинсталирайте драйверите
- Корекция 4: Променете режима на прехвърляне на устройство
- Корекция 5: Проверете и поправете устройството в командния ред
Поправка: Грешка на входно/изходно устройство на външен твърд диск на Windows 11 и 10
Грешка на I/O устройство е основно съкращение от Input/Output device error. Както подсказва името, това обикновено се случва на външни твърди дискове, SD карти, USB флаш устройства, CD или DVD, когато просто се опитвате да записвате и четете операции на устройството в Windows 11 и 10. Обикновено потребителите, които се опитват да получат достъп до файлове, получават грешка на I/O устройство, което гласи: „Заявката не може да бъде изпълнена поради грешка на I/O устройство.“
Освен това, за да достигнем до корекции, трябва да знаем за причините, които причиняват грешки на I/O устройство на външен твърд диск. Следните са основните причини, които причиняват грешка на I/O устройството:
- Остарели драйвери
- Несъвместимост на твърдия диск с Windows 11 и 10
- Дефектен CD/DVD запис и USB порт
- Разхлабен SATA кабел или USB
- Твърд диск, който е физически повреден
Така че, за да разрешите грешката на I/O устройство на външен твърд диск в Windows 11 и 10, можете да следвате следните корекции:
Корекция 1: Често срещани корекции
Преди да опитате други корекции, трябва да продължите да коригирате грешката на I/O устройството със следните стъпки:
Реклами
- Рестартирайте вашия компютър
- Опитайте се да получите повторен достъп до външния драйвер.
- Все още ли съществува проблемът? Опитайте да получите достъп до драйвера с друг компютър и проверете дали вашият твърд диск работи правилно или не.
Ако все още се натъквате на грешка на I/O устройство, след като сте изпробвали горните стъпки, следвайте другите корекции, дадени по-долу.
Корекция 2: Проверете всички кабелни връзки
Като цяло грешките на входно/изходното устройство на външен твърд диск възникват поради кабели и кабели, тъй като те са тези, които свързват външен твърд диск към компютъра. Затова трябва да проверите кабелните връзки с вашия компютър. Трябва да проверите дали всички кабели не са разхлабени, свързани както в хъба, така и в портовете на компютъра. Освен това сменете кабела, за да проверите дали грешката се дължи на кабела или не. Ако все още нищо не се коригира, опитайте да включите външния твърд диск в друг порт на вашата компютърна система.
Корекция 3: Преинсталирайте драйверите
Както вече беше казано, остарелите драйвери са най-честата причина, която причинява грешка на I/O устройство на външен твърд диск в Windows 11 и 10. Следователно трябва да актуализирате драйверите си, за да коригирате проблема. Можете също да опитате да преинсталирате драйверите. Това обаче може да е неудобно за вас, но е най-добре да опитате. След преинсталиране или актуализиране на драйвери, не забравяйте да рестартирате компютъра и да го опресните добре.
Корекция 4: Променете режима на прехвърляне на устройство
Трябва да имате предвид, че операционната система не може да прехвърля данни от устройство към устройство, ако режимът на прехвърляне е неправилен. За да промените режима на прехвърляне, можете да следвате следните стъпки:
Реклами
- На първо място, Press Windows+X и изберете диспечера на устройства от списъка.
- Сега трябва да се разширите IDE ATA/ATAPI контролери.
- Ще забележите, че е отворено подмножество, което изброява различните IDE ATA/ATAPI канали.
- Сега щракнете с десния бутон върху канала, където е свързано устройството, и щракнете Имоти.

- Този канал е вашият вторичен IDE канал.
- Сега отидете на разширени настройки раздел и изберете ПИО в полето за режим на прехвърляне. Това също и за устройството, което представлява подходящото устройство.
- Това устройство е 0, след което щракнете Добре и излизане от всички.
Сега просто трябва да тествате устройството и да видите дали съобщението за грешка е премахнато или не.
Корекция 5: Проверете и поправете устройството в командния ред
И все пак се появява съобщение за I/O грешка? След това опитайте това последно, но не и най-малкото решение. За да проверите и поправите устройството в командния ред, можете да следвате следните стъпки:
Реклами
- Първата стъпка е да натиснете Windows+X
- Сега изберете Командния ред от списъка
- Трябва да щракнете да за да позволи на OS да стартира командния ред като администратор.
- Когато се отвори прозорецът на командния ред, въведете chkdsk G:/f /r /x. Трябва да копирате и поставите това, за да избегнете грешки.
Реклама
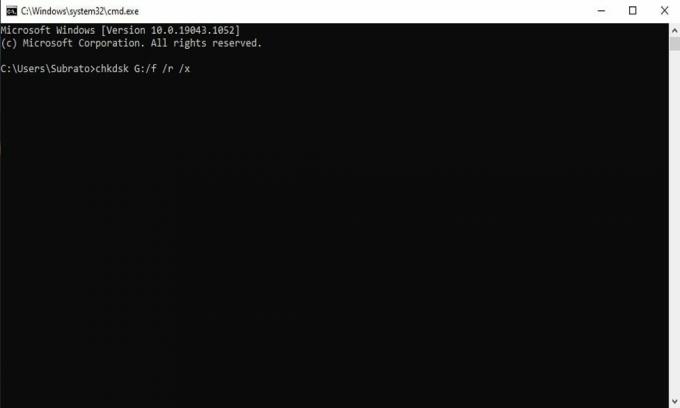
Забележка: Тук, Ж, е буквата на устройството. Трябва да го замените с буквата на вашето устройство.
И така, това бяха някои възможни корекции, налични за коригиране на грешката на входно/изходното устройство на външен твърд диск в Windows 11 и 10. Надяваме се, че вече не получавате съобщения за грешка на I/O устройството. Това е всичко за това ръководство, момчета. Сега, ако имате някакви въпроси в ума си, не се колебайте да ни попитате в секцията за коментари. Също, Натисни тук за да прочетете още вълнуващи ръководства.



