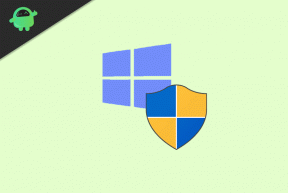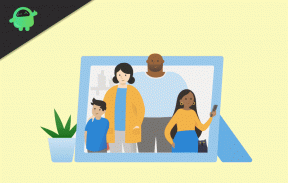Поправка: RTX 3090 и 3090 Ti не откриват втори монитор
разни / / August 06, 2022
Nvidia GeForce RTX 3090 и 3090 Ti са едни от най-мощните графични карти, налични на пазара днес. И двете са в състояние да осигурят изключителна производителност заедно с възпроизвеждане на 8k игри и невероятни резултати от 3D изобразяване. Поради добрия напредък, много потребители побързаха да закупят най-новата версия на графичната карта RTX 3090, но някои от тях се сблъскаха с проблеми, докато се свързват към настройката на компютър с двоен монитор.
Има многобройни оплаквания относно проблема с настройката за сдвояване на двоен монитор с излизане от настройката на RTX 3060, 3070 и 3080, която обсъдихме по-рано тук. Въпреки че същият проблем тормози и потребителите на RTX 3090 & 3090 Ti, защото графичната карта не открива техния втори монитор. В това ръководство ще се съсредоточим върху някои работещи методи за отстраняване на проблема.

Съдържание на страницата
-
Поправка: RTX 3090 и 3090 Ti не откриват втори монитор
- Метод 1: Рестартиране на компютъра
- Метод 2: Опитване на различен монитор
- Метод 3: Активиране на графична карта
- Метод 4: Различни кабели на порта за дисплей
- Метод 5: Кръстосана проверка на слота за графична карта
- Метод 6: Проверете за слабо захранване
- Метод 7: Изпробване на HDMI кабели
- Метод 8: Изтеглете най-новите драйвери на Nvidia
- Метод 9: Задайте RTX 3090 по подразбиране
- Метод 10: Актуализирайте BIOS на системата
- Заключение
Поправка: RTX 3090 и 3090 Ti не откриват втори монитор
Nvidia наскоро пусна своята версия на графична карта с максимално име 3090 & 3090 Ti с начална цена от $1500, която може да осигури изключителна производителност. Ако се сблъскате с някакви затруднения при използването на тази карта в настройката на вашия двоен монитор, това ръководство ще ви помогне със същото.
Метод 1: Рестартиране на компютъра
Понякога повечето проблеми могат да бъдат коригирани с просто рестартиране. Първият път, когато инсталирате RTX 3090 & 3090 Ti на вашата компютърна система, е важно да рестартирате компютъра си, за да може да го регистрира като валидна графична карта и да обработи драйверите. Затова рестартирайте компютъра си и вижте дали ще помогне.
Метод 2: Опитване на различен монитор
Възможно е компютърът, който току-що сте свързали, да е с ниска разделителна способност или да има някакъв хардуерен дефект. Или можете да опитате да изключите втория монитор за известно време и след това да го включите отново, или можете да използвате друг монитор, за да видите дали това работи.
Реклами
Също така се уверете, че сте проверили дали и двата монитора имат правилните входни сигнали на дисплея. Тъй като много потребители използват VGA входен източник, докато са свързали GPU чрез HDMI.
Метод 3: Активиране на графична карта
Автоматично вашият компютър трябва да открие графичната карта и да я активира автоматично. Въпреки това много потребители на настройка на Windows 11 съобщават, че операционната система не го прави и използва интегрираната графична настройка за обработка на графиките. Така че можете да използвате стъпките по-долу, за да активирате вашата RTX 3090 карта ръчно:
- Отворете диспечера на устройствата на вашия компютър и отидете до Display Adaptors.
- Разширете секцията и проверете за свързани графични процесори.
- Сега щракнете с десния бутон върху свойствата на NVIDIA RTX 3090.

- В прозореца със свойства отидете в секцията „Драйвер“.
- Кликнете върху „Активиране“ и след това върху „OK“.
Метод 4: Различни кабели на порта за дисплей

Има различен вид кабели за порт за дисплей, които ви помагат да свържете вашия графичен процесор към вашия монитор. Въпреки това не всички от тях могат да поддържат супер бърза лента за 8K графика и в резултат на това може да имате черен екран или мониторът да не се свърже.
Това със сигурност е странен проблем, но можете лесно да го разрешите, като свържете с друг кабел за порт на дисплея. Можете или да използвате различни кабели за портове за дисплей, които имате, или да поръчате нов от Amazon, който е специално маркиран като „съвместим с 3090 & 3090 Ti GPU“.
Реклами
Метод 5: Кръстосана проверка на слота за графична карта
Всеки компютър се доставя с вътрешен слот за графична карта, където можете да включите карта по ваш избор и да я използвате. Има обаче шансове слотът да е повреден или да не работи напълно на макс. Понякога поради прекомерно количество прах в слота за карта, слотът не работи или не открива картата. Ето как можете да го поправите:
- Отворете корпуса на капака на процесора и проверете областта на слота за карта.
- Проверете за физически повреди. Ако има някаква повреда, тогава трябва да се свържете с местния сервиз за ремонт на компютърен хардуер.
- Ако всичко изглежда наред, извадете вашата RTX 3090 карта и използвайте духалка, за да почистите областта на слота.
- След като почистите, поставете картата обратно и навътре и се уверете, че вентилаторите работят за картата RTX 3090.
- Рестартирайте компютъра си и проверете дали картата се открива във вашата система.
Метод 6: Проверете за слабо захранване
Nvidia RTX 3090 & 3090 Ti са доста популярни поради голямата им нужда от енергия. Като потребител трябва да се уверите, че сте свързали подходящ SMP или друг източник на захранване, за да се погрижите за енергийните изисквания за графични карти RTX 3090 & 3090 Ti.
Слабо захранване няма да може да осигури достатъчно мощност. Nvidia препоръчва минимален размер на захранването от 850 вата, което е увеличение със 100 вата спрямо оригиналното изискване за GeForce RTX 3090
Реклами
Метод 7: Изпробване на HDMI кабели
Обикновено трябва да използвате порта за дисплей, свързан, за да свържете вашия дисплей за по-добро изживяване и съвместимост. Можете обаче да използвате и HDMI кабели и те работят по същия начин като Display port.
Този метод ще работи за потребители, които нямат конектор за Display port на своя компютър и монитори и искат вместо това да използват HDMI.
Метод 8: Изтеглете най-новите драйвери на Nvidia
Реклама
Въпреки че Windows 11 е напълно способен на автоматично откриване и изтегляне на необходимите драйвери за вашия RTX 3090 GPU, но ще бъде по-добре, ако ги изтеглите ръчно и ги инсталирате. Процесът на изтегляне и инсталиране на драйверите е лесен, както следва:
- Отидете на официалния уебсайт на NVIDIA и изтеглете драйвери от тук.
- След като драйверите бъдат изтеглени, отворете съветника за инсталиране.
- Следвайте инструкциите на екрана, за да инсталирате правилните драйвери.
Метод 9: Задайте RTX 3090 по подразбиране
Това, че RTX 3090 не открива втори монитор, може да бъде решено само чрез задаване на споменатата графична карта по подразбиране.
- Щракнете с десния бутон върху празния екран и изберете „Контролен панел на Nvidia“.
- Докоснете опцията „3D настройки“, която се намира в левия панел на прозореца на Nvidia.
- Кликнете върху „Управление на 3D настройки“.

- Докоснете „Настройки на програмата“.

- Щракнете върху падащата стрелка под „Изберете предпочитания графичен процесор за тази програма“ и изберете „Високопроизводителен NVIDIA процесор“.

Затворете прозореца и рестартирайте компютъра си, за да видите дали проблемът е отстранен или не.
Метод 10: Актуализирайте BIOS на системата
Ако нито един от горните методи не работи за вас, тогава е възможно BIOS, с който работи компютърът ви, да е много остарял и да не поддържа RTX 3090 & 3090 Ti GPU хардуер. Но няма нужда да се притеснявате, тъй като можете също да актуализирате BIOS на вашия компютър, за да сте сигурни, че всичко работи добре.
Моля, обърнете внимание, че BIOS е това, което управлява вашия компютър, ако не го актуализирате правилно, вашият компютър няма да работи. Така че не забравяйте да потърсите помощ от професионалист, ако е необходимо.
Процесът на актуализиране на BIOS е различен за всеки компютър, така че не забравяйте да се свържете с производителя на вашия компютър или местен техник, за да актуализирате BIOS.
Заключение
Това ни води до края на това ръководство за коригиране на RTX 3090 и 3090 Ti, които не откриват проблема с втория монитор. Моля, обърнете внимание, че проблемът може да бъде и хардуерен, където трябва да поискате замяна от отдела за обслужване на клиенти на RTX. И в много случаи това се дължи най-вече на грешна кабелна връзка и конфигурация. Горните методи ще ви помогнат лесно да разрешите този проблем.