Поправка: Звукът на Acer Nitro 5 не работи, звукът пука или е слаб
разни / / August 11, 2022
The Нитро 5 е обемист лаптоп за игри с тегло 2,4 кг, както е типично за повечето лаптопи за игри. Има няколко петна по ноутбука, където могат да се видят червени акценти. С ъгловата си шарка, капакът изглежда е вдъхновен от дизайна на стелт самолети.
Това е по-фино от Alienware или ROG (Republic of Gamers), които са известни със своята смела естетика. RGB светлините са налични само на клавиатурата, така че ако сте фен, пригответе се да бъдете разочаровани. Също така, друго най-разочароващо, което също забелязахме, е, че звукът на Acer Nitro 5 не работи, звукът пука или е слаб.
Но за щастие поправихме този проблем в нашия случай с помощта на някои лесни трикове. Въпреки това, ако на вашия Acer Nitro 5 звукът не работи или звукът пука, следвайте тези стъпки.

Съдържание на страницата
-
Как да коригирате звука на Acer Nitro 5, който не работи, звукът пука или е слаб
- Корекция 1: Рестартирайте вашия лаптоп
- Корекция 2: Проверете и сменете захранването
- Корекция 3: Контрол на прегряването
- Корекция 4: Актуализирайте вашата операционна система
- Корекция 5: Актуализирайте вашия аудио драйвер
- Корекция 6: Проверете за външни повреди
- Корекция 7: Използвайте програмата за отстраняване на неизправности на Windows
- Корекция 8: Свържете се с екипа за поддръжка
Как да коригирате звука на Acer Nitro 5, който не работи, звукът пука или е слаб
За да коригирате звука на Acer Nitro 5, който не работи, звукът пука или има нисък проблем, най-доброто нещо е да проверите дали има налична актуализация на драйвери за звукова карта на вашия Nitro 5 или не. Ако обаче това не работи за вас, не забравяйте да проверите други корекции, споменати по-нататък в тази статия:
Корекция 1: Рестартирайте вашия лаптоп
В крайна сметка отговорът е, че рестартирането на вашия лаптоп Acer Nitro 5 Gaming няма да изтрие текущото състояние на вашата система. Независимо от това, той ще коригира всички проблеми и ще му позволи да започне отначало с нов старт, след като коригира всички възникнали проблеми.
Реклами
Преди да следвате който и да е друг метод, който споменахме тук, започването от чисто състояние е по-добро. Възможно е да имате този проблем, защото на вашия лаптоп Acer се съхраняват някои временни кеш файлове, които може да са повредени.
Следователно рестартирането на вашия компютър ще реши проблема с неработещия звук, пукането на звука или проблеми с ниската сила на звука, причинени от временни кеш файлове. Следователно, ако вече сте опитали тази корекция и все още имате същия проблем, ви предлагаме да опитате следните методи.
Корекция 2: Проверете и сменете захранването
Има възможност източникът на захранване, който използвате за зареждане на вашия лаптоп, да не функционира правилно, в резултат на което вашият Acer Nitro 5 не може да се свърже напълно с хардуера. Това допълнително води до този тип проблеми.
Затова се препоръчва да проверите дали вашият лаптоп се зарежда правилно. Освен това има вероятност захранващият кабел на вашия лаптоп да има някаква повреда или срязване, така че да не може да осигури правилния ток за презареждане на батерията. Затова трябва да проверите и кабела за зареждане на вашия лаптоп.
Реклами
Корекция 3: Контрол на прегряването
Компютрите са предразположени към топлинно увреждане. За да се предотврати прегряване, компютрите са оборудвани със системи за разсейване на топлината и вентилация. Вашият компютър може да бъде повреден от твърде много топлина, както и от нестабилно или внезапно изключване поради твърде много топлина.
Затова ви препоръчваме да избягвате прегряване на вашата дънна платка, повреда или съкращаване на живота й. В това отношение проверката дали нашият Acer Nitro 5 не прегрява е жизненоважна, тъй като прегряването може също да повреди нашия компютърен хардуер като аудио устройства, wifi и т.н.
Когато дадено устройство прегрява, нормализиране на температурата може да отнеме до час или повече, след което можете да проверите дали звукът не работи, звукът пука или е възникнал проблем с ниската сила на звука разрешено.
Реклами
Корекция 4: Актуализирайте вашата операционна система
дръж се! Проверявали ли сте наскоро вашия Acer Nitro 5 за актуализации на операционната система? Когато срещнете този проблем с вашето устройство, е възможно Windows да е по-стара версия. За да сте сигурни, че вашето устройство Acer Nitro 5 има най-новата версия на операционната система, препоръчваме да проверите версията на операционната система на устройството. Ето как да го направите:
- За да започнете, въведете Актуализация на Windows в лентата за търсене на Windows.
- След това щракнете върху Провери за обновления бутон в новоотворения прозорец.

- Сега ще трябва да изчакате и да видите дали вашето устройство има налични актуализации. След като ги инсталирате, проверете отново дали проблемът е решен.
Корекция 5: Актуализирайте вашия аудио драйвер
За да сте сигурни, че аудио драйверът на вашето устройство с Windows работи безпроблемно или за да коригирате всякакви проблеми със звука, не забравяйте да актуализирате своя аудио драйвер. Трябва да актуализирате вашия аудио драйвер веднага; в противен случай може да имате проблеми. Очертали сме стъпките по-долу, които трябва да следвате, за да актуализирате вашия аудио драйвер:
- Щракнете с десния бутон върху Старт и изберете Диспечер на устройства.
- Изберете Аудио входове и изходии след това го разгънете.
- След това щракнете с десния бутон върху името на вашето аудио устройство и щракнете Актуализиране на драйвера.
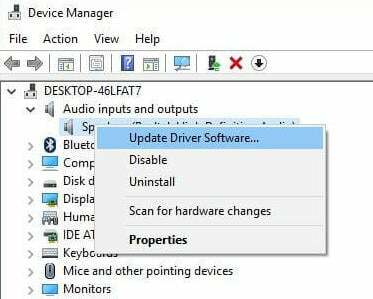
- Вие сте готови. След като търсенето приключи, вашият аудио драйвер ще бъде актуализиран. Когато сте готови, не забравяйте да проверите дали проблемът със звука на лаптопа за игри Acer Nitro 5 е разрешен.
Корекция 6: Проверете за външни повреди
Има вероятност вашето устройство да има някаква външна повреда, поради която да не функционира правилно. Така че трябва внимателно да проверите вашия лаптоп и да се уверите, че няма вдлъбнатина или повреда. Ако е така, задръжте курсора на мишката до сервизния център, за да го поправите. Освен това, след като поправите това, ще откриете, че звукът на Acer Nitro 5 не работи, звукът пука или проблемът със слаб звук се разрешава автоматично.
Корекция 7: Използвайте програмата за отстраняване на неизправности на Windows
Можете да използвате вградения инструмент за отстраняване на неизправности в хардуера на Windows 10/11, за да разрешите проблема със звука на Acer Nitro 5, който не работи, пукането на звука или проблема със слабото аудио. Така че, в случай че не знаете как да направите това,
- Отворете Настройки на Windows.
- След това отидете на Система.
- След това докоснете Отстраняване на неизправности.
-
Сега, натиснете Отстраняване на други неизправности опция.
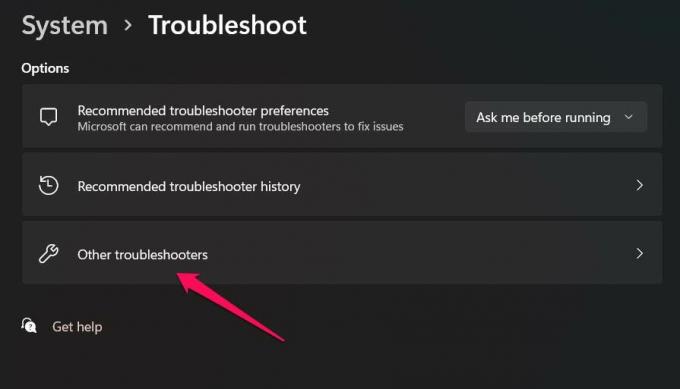
-
Сега намерете Възпроизвеждане на аудио опция и натиснете Бягай бутон до него.

Корекция 8: Свържете се с екипа за поддръжка
Можете също така да получите помощ от официалния екип за поддръжка, като просто се свържете с тях на официалния уебсайт на Acer. След това, в зависимост от ситуацията, те ще ви предоставят някакво ръководство за отстраняване на неизправности или ще се обадят до най-близкия им сервизен център, за да поправят звука на Acer Nitro 5, който не работи, звукът пука или е слаб проблем.
Реклама
Прочетете също: Поправка: Logitech H390 Няма звук или аудио прекъсване
И така, това е как да коригирате звука на Acer Nitro 5, който не работи, пукането на звука или проблемът със слабото аудио. Надяваме се, че ще намерите това ръководство за полезно. Междувременно, ако искате да споделите някаква ценна корекция, можем да добавим към това ръководство, да коментираме по-долу и да ни уведомите.



