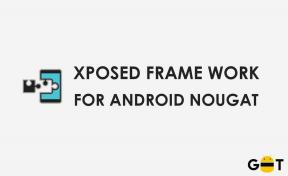Поправка: Аудиото на Fallout 4 не работи или звукът прекъсва
разни / / August 20, 2022
Отрицателно въздействие 4 е екшън ролева видео игра от 2015 г., разработена от Bethesda Game Studios и публикувана от Bethesda Softworks. Това е четвъртото основно заглавие на играта от гамата на Fallout и се предлага за платформи Windows, PlayStation 4 и Xbox One.
Тъй като играта получи нова актуализация, много докладваха за проблеми с аудиото, което не работи или звукът прекъсва. Ако вие също сте една от жертвите, следвайте това ръководство за отстраняване на неизправности, за да коригирате проблема с звука на Fallout 4, който не работи или пука.

Съдържание на страницата
-
Поправка: Аудиото на Fallout 4 не работи или има проблем с пукащ звук
- 1. Поправете файлове на играта
- 2. Деактивирайте аудио драйвера на Nahimic
- 3. Актуализиране на аудио драйвери
- 4. Преинсталирайте аудио драйвери
- 5. Премахване на Fallout 4 Config
- 6. Проверете кабелите на аудио изхода
- 7. Изключете други периферни устройства
- 8. Тествайте други високоговорители или слушалки
- 9. Включете захранването на вашия компютър
- 10. Изключете Windows Sonic или Spatial Sound
- 11. Нулиране на BIOS
- 12. Актуализирайте BIOS
Поправка: Аудиото на Fallout 4 не работи или има проблем с пукащ звук
Засегнатите играчи съобщиха в Reddit, че докато играят на конзолата, слушалките се включват, но почти не чуват нищо друго. Изглежда, че всичко се приглушава и смесва с по-нисък звук. Това съсипва геймплея и нищо друго. Някои играчи също споменаха, че няма проблем със слушалките, с изключение на високоговорителите.
1. Поправете файлове на играта
Първо, трябва да опитате да поправите файловете на играта в Epic launcher или Steam client, за да проверите дали проблемът е отстранен или не. Понякога може да има някои проблеми с повредени или липсващи файлове на играта. За да направите това:
- Отвори Пара > Отидете на Библиотека.
- Кликнете с десния бутон на Отрицателно въздействие 4 игра.
- Кликнете върху Имоти > Отидете на Локални файлове раздел.
- Изберете Проверете целостта на файловете на играта...
- Този процес ще започне проверка и може да отнеме известно време, за да завърши.
- След като сте готови, затворете Steam клиента и рестартирайте компютъра си, за да приложите промените.
2. Деактивирайте аудио драйвера на Nahimic
Nahimic е аудио драйвер, избран от производителя на вашия компютър, за да ви даде оптимизирано аудио изживяване на лаптопи, дънни платки и др. Това е доверен драйвер, предназначен да оптимизира и настройва аудио производителността на вашия компютър.
Реклами
- Ще трябва да отидете в диспечера на задачите (Ctrl+Shift+Esc) и след това да преминете към Startup.
- Сега деактивирайте аудио драйвера Nahimic от списъка.
- Накрая рестартирайте компютъра, за да проверите дали проблемът е отстранен или не.
3. Актуализиране на аудио драйвери
Струва си да се спомене, че потребителите на Realtek Audio Driver могат лесно да преминат към тази връзка към статията изтеглете и инсталирайте най-новата версия на аудио драйвера за вашия конкретен модел дънна платка или лаптоп. Освен това можете просто да следвате стъпките по-долу, за да актуализирате активния графичен драйвер на вашия компютър с Windows.
- Натисни Windows + X ключове за отваряне на Меню за бързи връзки.
- Сега щракнете върху Диспечер на устройства за да го отворите > Кликнете два пъти На Контролери за звук, видео и игри.
- Кликнете с десния бутон на активното или проблемно аудио устройство > Изберете Актуализирайте драйвера.
- Кликнете върху Автоматично търсене на драйвери > Изчакайте процесът да завърши.
- Ако има налична актуализация, системата автоматично ще я провери и ще я инсталира.
- След като сте готови, не забравяйте да рестартирате системата, за да приложите промените.
4. Преинсталирайте аудио драйвери
Възможно е аудио драйверът на вашия компютър да е повреден или да липсва по някаква неочаквана причина. Сега, ако и вие се чувствате същото, не забравяйте да преинсталирате аудио драйверите на компютъра, като следвате стъпките по-долу:
- Натисни Windows + X ключове за отваряне на Меню за бързи връзки.
- Сега щракнете върху Диспечер на устройства за да го отворите > Кликнете два пъти На Контролери за звук, видео и игри.
- Кликнете с десния бутон на активното или проблемно аудио устройство > Изберете Деинсталирайте устройството.
- Кликнете върху Деинсталиране отново, за да потвърдите задачата > Изчакайте процесът да приключи.
- След като сте готови, не забравяйте да рестартирате компютъра си, за да приложите промените.
- След рестартирането системата Windows автоматично ще преинсталира липсващия аудио драйвер или аудио устройство (ако е свързано).
Ако обаче не се инсталира автоматично от системата, запишете номера на модела на компютъра или номера на модела на дънната платка и директно посетете уебсайта на официалния производител, за да изтеглите и инсталирате най-новото аудио шофьор.
5. Премахване на Fallout 4 Config
Трябва да опитате да премахнете конфигурационния файл на Fallout 4 на вашия компютър, за да проверите за проблема и дали е коригиран или не. За да направите това:
Реклами
- Преминете към File Explorer (този компютър) > Отидете до C: устройството (където сте инсталирали играта).
- Сега отидете в конкретната директория – потребителско име\documents\Fallout 4\settings и изтрийте конфигурационния файл на Fallout 4.
- След като сте готови, рестартирайте компютъра си, за да приложите промените.
6. Проверете кабелите на аудио изхода
Уверете се, че сте проверили аудио изходното устройство и кабелите дали са правилно свързани и включени в валидния порт или не. Това е доста просто нещо, но ефективно, защото понякога потребителите могат да забравят или да правят много грешки.
7. Изключете други периферни устройства
Също така си струва да споменете да изключите други периферни устройства, за да проверите отново за проблема. Просто опитайте да използвате минимален брой външни USB устройства, за да се уверите какво причинява проблема.
8. Тествайте други високоговорители или слушалки
Не забравяйте да тествате други високоговорители или слушалки с компютъра си, докато играете играта Fallout 4, за да проверите дали има проблем с вашия съществуващ високоговорител или слушалки.
Реклами
9. Включете захранването на вашия компютър
Понякога извършването на цикъл на захранване на вашия компютър може да коригира множество проблеми с играта. За да направите това:
- Не забравяйте да изключите компютъра и да изключите захранващия кабел.
- Изчакайте около минута и след това включете компютъра, за да проверите за проблема.
10. Изключете Windows Sonic или Spatial Sound
Ако вашият настолен или лаптоп има функцията Windows Sonic или Spatial Sound, не забравяйте да я деактивирате, като следвате стъпките по-долу:
- Щракнете върху менюто "Старт" > Отидете на Настройки > Щракнете върху Система.
- Сега щракнете върху Звук > Изберете свързани настройки.
- Отидете в панела за управление на звука и изберете устройство за възпроизвеждане.
- След това изберете Properties > Select Spatial sound.
- Във формата за пространствен звук изберете Windows Sonic за слушалки.
- Накрая изберете Прилагане и рестартирайте компютъра, за да промените ефектите.
11. Нулиране на BIOS
Ако в случай, че нулирането на функцията за овърклок няма да работи за вас, опитайте да нулирате и менюто BIOS/UEFI. Използвайки същия процес, заредете в менюто на BIOS/UEFI. След това намерете BIOS Settings Reset или Default BIOS Setup и го изберете, за да потвърдите. След като сте готови, рестартирайте компютъра си.
12. Актуализирайте BIOS
Изобилие от преки пътища и задълбочени уроци са достъпни онлайн за безопасно актуализиране на BIOS/UEFI на вашата Windows система според марката на вашата дънна платка без никакви проблеми. Точно като актуализацията на Windows, актуализацията на BIOS също е полезна и необходима за коригиране на много сривове или грешки.
Това е, момчета. Предполагаме, че това ръководство е било полезно за вас. За допълнителни запитвания можете да коментирате по-долу.