Поправка: Грешка в синия екран на FIFA 22
разни / / August 20, 2022
Electronic Arts свършиха страхотна работа, като пуснаха изцяло новата футболна симулационна видео игра "FIFA 22‘през септември 2021 г. това е 29-ата част от гамата на FIFA. Тъй като заглавието се захранва от футбол (EA SPORTS), то се доближава до истинското футболно изживяване с нов сезон и някои режими този път. Въпреки че заглавието получи предимно положителни отзиви в Steam, изглежда, че FIFA 22 Грешка в синия екран притеснява много компютърни играчи при стартиране.
Сега, ако вие също сте една от жертвите, които се сблъскват с такъв проблем, можете да следвате това ръководство за отстраняване на неизправности, за да опитате да го коригирате. Много нещастни играчи изпитват проблем със синия екран на компютъра, който в повечето случаи може да се дължи на повредени или липсващи файлове на играта. Като има предвид, че остаряла версия на играта, проблеми със системния проблем, проблеми с инсталираната директория на играта и понякога проблеми с твърдия диск също могат да задействат синия екран.

Съдържание на страницата
-
Поправка: Грешка в синия екран на FIFA 22
- 1. Рестартирайте компютъра
- 2. Актуализирайте FIFA 22
- 3. Актуализирайте драйвера на GPU
- 4. Актуализирайте Windows
- 5. Проверете и поправете файловете на играта
- 6. Принудително стартирайте DirectX 12
- 7. Извършете чисто зареждане
- 8. Прехвърлете играта на HDD
- 9. Пропуснете да играете FIFA 22 чрез EA Desktop App
- 10. Преинсталирайте FIFA 22
Поправка: Грешка в синия екран на FIFA 22
Е, това е един вид често срещана грешка сред потребителите на компютри с Windows, която може да се появи поради няколко възможни причини, независимо дали изпълнявате игра или друга програма. Тук споменахме някои решения за вас, които са свързани с проблемите с играта и може да ви помогнат много. Така че, без допълнително обожание, нека се впуснем в него.
1. Рестартирайте компютъра
На първо място, трябва да рестартирате компютъра, за да опресните всякакъв вид временен системен проблем, който може да доведе до намаляване на производителността на системата или да попречи на други елементи да изпълняват програмата правилно. Въпреки че е основно заобиколно решение, трябва да го изпробвате, преди да преминете към други методи.
2. Актуализирайте FIFA 22
Второто нещо, което можете да направите, е просто да проверите за актуализация на играта от своя страна и да я инсталирате, когато е налична. Една остаряла версия на кръпката на играта в крайна сметка предизвиква множество възможни конфликти при стартирането на играта на компютъра. В противен случай една остаряла версия на играта също може да затрудни много поради някои грешки или проблеми със стабилността. По-добре е да следвате стъпките по-долу и да актуализирате правилно играта.
Реклами
За Steam:
- Отвори Пара клиент > Отиди на Библиотека.
- Кликнете върху FIFA 22 от списъка с инсталирани игри в левия панел.
- Сега клиентът автоматично ще търси наличната актуализация.
- Ако има налична актуализация, ще видите Актуализация опция > Просто щракнете върху него.
- Изчакайте известно време, докато актуализацията на играта приключи.
- Сега затворете Steam клиента и рестартирайте компютъра, за да приложите промените.
За произход:
- Стартирайте Първоначален клиент на вашия компютър > Отидете на Моята библиотека с игри.
- Сега, Кликнете с десния бутон На FIFA 22 > Изберете Актуализиране на играта.
- Не забравяйте да изчакате актуализацията на играта да бъде инсталирана на вашия компютър.
- След като приключите, рестартирайте компютъра, за да приложите промените, и стартирайте играта.
3. Актуализирайте драйвера на GPU
Трябва също така да опитате да проверите за актуализация на графичния драйвер на вашия компютър с Windows и да инсталирате най-новата версия, така че драйверът на GPU да може да работи правилно. Остарял или липсващ графичен драйвер може да възникне няколко проблема при стартиране на тежки графични програми. За да направите това:
- Кликнете с десния бутон на Старт меню за да отворите Меню за бърз достъп.
- Кликнете върху Диспечер на устройства от списъка, за да го отворите.
- Ще трябва кликнете два пъти На Адаптери за дисплей да го разширим.

Реклами
- Рщракнете с десен бутон на специалната графична карта, която е активна.
- Сега щракнете върху Актуализирайте драйвера > Кликнете върху Автоматично търсене на драйвери.
- Той автоматично ще провери за наличната актуализация и след това ще я инсталира.
- След като сте готови, рестартирайте компютъра си, за да приложите промените.
Ако не можете да намерите наличните актуализации, посетете официалния уебсайт на производителя на графичната карта и потърсете ръчно най-новата актуализация. Ако има налична нова версия, можете да я изтеглите и инсталирате в зависимост от номера на модела.
- Nvidia GPU
- AMD GPU
- Intel GPU
4. Актуализирайте Windows
Понякога остарялата Windows система също може да причини множество проблеми с правилното функциониране на играта. Винаги трябва да проверявате за актуализацията и да я инсталирате, като следвате стъпките по-долу.
- Натисни Windows + I ключове за отваряне Настройки на Windows.
- Кликнете върху Актуализация на Windows от левия панел > Щракнете върху Провери за обновления.

- Ако има налична актуализация, трябва да изберете Изтеглете и инсталирайте.
- Изчакайте процеса на актуализиране да приключи.
- След като сте готови, рестартирайте компютъра си, за да приложите промените.
Трябва също така да проверите за незадължителни актуализации, като следвате стъпките по-долу, тъй като някои от актуализациите на драйверите на устройството и актуализациите на корекциите за защита може да се появят в отделен раздел.
Реклами
- Натисни Windows + I ключове за отваряне Настройки на Windows.
- Кликнете върху Актуализация на Windows от левия панел > Щракнете върху Разширени опции.
- Сега превъртете малко надолу и намерете Допълнителни опции раздел.
- Кликнете върху Незадължителни актуализации > Ако има налична актуализация, не забравяйте да изберете актуализацията.
- Кликнете върху Изтеглете и инсталирайте > Отворете отново системата, след като актуализацията бъде инсталирана.
5. Проверете и поправете файловете на играта
Шансовете са високи по някакъв начин вашите инсталирани файлове на играта да се повредят или да липсват и сега се сблъсквате с проблеми със стартирането на играта на компютъра. Препоръчително е да следвате стъпките по-долу, за да проверите и поправите правилно файловете на играта чрез Steam или Origin. Той автоматично ще поправи проблемните файлове на играта и ще ви позволи да стартирате играта отново без прекъсване.
За Steam:
- Стартирайте Пара клиент > Щракнете върху Библиотека.
- Кликнете с десния бутон На FIFA 22 от списъка с инсталирани игри.
- Сега щракнете върху Имоти > Отидете на Локални файлове.

- Кликнете върху Проверете целостта на файловете на играта.
- Ще трябва да изчакате процеса, докато приключи.
- След като сте готови, просто рестартирайте компютъра си.
За произход:
- Стартирайте Първоначален клиент на вашия компютър.
- Насочете се към Моята библиотека с игри и намерете FIFA 22.
- Сега щракнете върху Настройки (икона на зъбно колело) и изберете Ремонт.
- Изчакайте процесът да приключи.
- Накрая рестартирайте компютъра, за да приложите промените.
6. Принудително стартирайте DirectX 12
Някои доклади също така твърдят, че принудителното стартиране на играта FIFA 22 с DirectX 12 версия на Windows може да коригира напълно няколко проблема със стартирането или графичните проблеми. Но преди това ще трябва да промените стойността на DirectX от инсталираната директория на играта. За да направите това:
- Отворете File Explorer чрез натискане на Windows + E ключове.
- Сега отидете на Документ > Отворете Папка FIFA 22.
- Кликнете с десния бутон на fifasetup.ini файл > Избери Отворен с > Кликнете върху Бележник.
- След това проверете за DIRECTX_SELECT стойност. Ако е настроено на 1 след това го променете на 0. [Ако е зададено на 0, променете го на 1]
- Накрая натиснете Ctrl + S клавиши за запазване на промените.
Реклама
След това ще трябва да следвате стъпките по-долу, за да използвате опциите за стартиране в Steam, за да стартирате принудително DirectX 12 за FIFA 22.
- Отвори Пара клиент > Щракнете върху Библиотека.
- Кликнете с десния бутон На FIFA 22 > Изберете Имоти.
- На Общ раздел, ще намерите Опции за стартиране.
- Въведете -dx12 в полето за опции за стартиране.
- След като приключите, затворете стартовия панел, за да приложите промените.
- Накрая стартирайте FIFA 22 и проверете отново за грешка в синия екран.
7. Извършете чисто зареждане
По отношение на производителността на системата, много програми или услуги винаги работят във фонов режим без ваше знание, включително услуги на Microsoft и някои други услуги на трети страни. По-добре е да деактивирате всички услуги на трети страни от заден план и да извършите чисто зареждане, така че системата ви да се чувства лека и да работи по-добре.
- Натисни Windows + R ключове за отваряне на Бягай диалогов прозорец.
- Сега напишете msconfig и удари Въведете да отвориш Системна конфигурация.
- Отидете на Услуги раздел > Активиране на Скрийте всички услуги на Microsoft отметка.

- Кликнете върху Деактивирайте всички > Кликнете върху Приложи и тогава Добре за да запазите промените.
- Сега отидете на Стартиране раздел > Щракнете върху Отворете диспечера на задачите.
- Кликнете върху Стартиране раздел от диспечера на задачите.
- Не забравяйте да щракнете върху конкретната задача, която има по-голямо въздействие при стартиране.
- След като изберете, щракнете върху Деактивиране за да го изключите. [Направете същите стъпки за всяка програма, която има по-голямо въздействие при стартиране]
- Накрая не забравяйте да рестартирате компютъра си, за да приложите промените.
8. Прехвърлете играта на HDD
Някои от засегнатите играчи споменаха, че прехвърлянето на директорията с инсталирана игра на твърд диск е коригирало проблема. Първоначално те инсталираха играта FIFA 22 на SSD (Solid State Drive), което зарежда играта по-бързо, но може да причини проблеми с последователността на стартиране.
9. Пропуснете да играете FIFA 22 чрез EA Desktop App
Множество играчи се опитаха да играят FIFA 22 с приложението EA Desktop, но по някакъв начин играта не се стартира правилно или в повечето случаи се срива. Така че трябва да пропуснете да играете FIFA 22 през приложението EA Desktop.
10. Преинсталирайте FIFA 22
Ако нито един от методите не работи за вас, не забравяйте да деинсталирате и преинсталирате играта FIFA 22 на компютъра, за да сте сигурни, че няма конфликт с файловете на играта. Проблемните инсталирани файлове на играта могат в крайна сметка да предизвикат няколко проблема при стартирането. За да направите това:
За Steam:
- Натисни Windows клавиш с лого на клавиатурата, за да отворите Старт меню.
- Сега напишете Контролен панел и го потърсете > Кликнете върху него от резултата.
- Кликнете върху Деинсталиране на програма > Търсене на FIFA 22 игра от списъка.
- Кликнете върху играта > Изберете Деинсталиране.
- Следвайте инструкциите на екрана, за да завършите процеса на деинсталиране.
- След като сте готови, рестартирайте компютъра, за да приложите промените.
- След това отворете Steam клиента > Търсете FIFA 22 и инсталирайте играта отново на другото устройство.
- Вие сте готови. Наслади се!
За произход:
- Отвори Произход клиент > Отидете на Моята библиотека с игри.
- Намерете и Кликнете с десния бутон На FIFA 22 > Кликнете върху Деинсталиране.
- Изчакайте процеса на деинсталиране да приключи.
- След като сте готови, рестартирайте компютъра, за да приложите промените.
- След това отидете на Моята библиотека с игри отново > Влезте в същия акаунт.
- Накрая преинсталирайте FIFA 22 играйте правилно на друго устройство.
Това е, момчета. Предполагаме, че това ръководство е било полезно за вас. За допълнителни запитвания можете да коментирате по-долу.

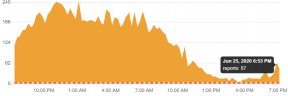

![Android Q Beta тестери за Asus Zenfone 6 [Asus 6Z]: Как да се регистрирам?](/f/e94139434565374c929f50b06138553d.jpg?width=288&height=384)