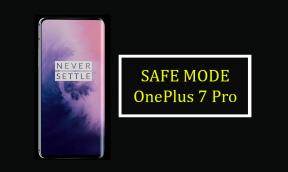Поправка: Thymesia продължава да се срива при стартиране на компютър
разни / / August 22, 2022
OverBorder Studio и Team17 наскоро пуснаха подобна на души тъмна фентъзи хак и наклонена видео игра, наречена „тимезия“ за PlayStation 5, Xbox Series X/S, Nintendo Switch и Windows платформи. Само за няколко дни играта получи хиляди положителни отзиви в Steam за компютърната версия, което показва колко добре е оптимизирана тази бърза екшън ролева игра. Въпреки това, някои нещастни играчи се сблъскват с проблема със срива на Thymesia при стартиране на компютър.
Сега, ако вие също сте една от жертвите, които се сблъскват с такъв проблем, можете да следвате напълно това ръководство за отстраняване на неизправности, за да го коригирате. За щастие, тук сме споделили няколко възможни решения за вас, които може да са ви полезни. По отношение на новоиздадената игра, първоначално можем да очакваме няколко грешки или проблеми със стабилността. Разработчиците може да се опитат да коригират грешки възможно най-скоро, но срив при стартиране или проблем с нестартирането на играта е доста често срещано сред компютърните игри.

Съдържание на страницата
- Защо Thymesia се срива?
-
Поправка: Thymesia продължава да се срива при стартиране на компютър
- 1. Проверете системните изисквания
- 2. Деактивирайте оптимизациите на цял екран
- 3. Стартирайте файла на играта като администратор
- 4. Актуализиране на графични драйвери
- 5. Актуализирайте Windows
- 6. Проверете за незадължителни актуализации
- 7. Преминете към специален графичен процесор
- 8. Край на фоновите процеси
- 9. Проверете и поправете файловете на играта
- 10. Настройте опциите за наслагване на Steam и SteamVR
- 11. Изтриване на временни файлове от системата
- 12. Коригирайте настройките на контролния панел на Nvidia
- 13. Деактивирайте защитната стена на Windows
- 14. Изключете антивирусната защита
- 15. Задайте висока производителност в опциите за захранване
- 16. Преинсталирайте Microsoft Visual C++ Runtime
- 17. Извършете чисто зареждане
- 18. Опитайте да деактивирате приложенията за наслагване
- 19. Деактивирайте овърклокването на CPU или GPU
- 20. Актуализирайте Thymesia
Защо Thymesia се срива?
Изглежда, че много играчи изпитват проблем със срива поради съвместимостта на компютъра със системните изисквания на играта. Макар и остаряла версия на играта, повредени или липсващи файлове на играта, остаряла програма за стартиране на игра, липсваща или остаряла графика драйвери, проблеми с DirectX, ненужни задачи, работещи във фонов режим и други, могат да бъдат една от възможните причини трясък. В някои случаи проблеми с антивирусната програма или защитната стена могат да причинят сривове.
Освен това проблеми с приложението при стартиране, проблеми с Microsoft Visual C++ Redistributables, овърклокнат CPU/GPU, проблеми с насложени приложения, временни системни файлове и т.н. също могат да предизвикат сривове при стартиране на НАСТОЛЕН КОМПЮТЪР. За щастие има няколко заобиколни решения, споменати по-долу, които трябва да решат проблема вместо вас. Сега, без да губим повече време, нека се впуснем в него.
Поправка: Thymesia продължава да се срива при стартиране на компютър
Уверете се, че не пропускате нито един метод, докато проблемът не бъде отстранен, защото понякога едно основно решение може да ви помогне много.
Реклами
1. Проверете системните изисквания
Първо, трябва да опитате да проверите дали конфигурацията на вашия компютър е съвместима със системните изисквания на играта или не. Шансовете са високи по някакъв начин спецификацията на вашия компютър да остарее или да е в долния край. Ако и вие се чувствате по същия начин, не забравяйте да надстроите съответно софтуера/хардуера на вашия компютър. Споменахме системните изисквания по-долу.
Минимални изисквания:
- Изисква 64-битов процесор и операционна система
- ОПЕРАЦИОННА СИСТЕМА: Windows 10 (64 бита)
- Процесор: Intel Core i5 или AMD Ryzen 5
- Памет: 8 GB RAM
- Графика: NVIDIA GeForce GTX 950 или Radeon HD 7970
- DirectX: Версия 12
- Съхранение: 16 GB налично пространство
Препоръчителни изисквания:
- Изисква 64-битов процесор и операционна система
- ОПЕРАЦИОННА СИСТЕМА: Windows 10 (64 бита)
- Процесор: Intel Core i7 или AMD Ryzen 7
- Памет: 16 GB RAM
- Графика: NVIDIA GeForce GTX 1060 или AMD Radeon RX 580
- DirectX: Версия 12
- Съхранение: 16 GB налично пространство
2. Деактивирайте оптимизациите на цял екран
Изглежда, че деактивирането на опцията за оптимизиране на цял екран е работило за някои потребители. За да направите това:
- Отвори Пара стартер > Щракнете върху Библиотека.
- Кликнете с десния бутон На тимезия > Кликнете върху Управлявайте.
- Изберете Преглед на локални файлове > Отидете на тимезия инсталирано местоположение.
- Сега, Кликнете с десния бутон На Thymesia.exe > Изберете Имоти.
- Кликнете върху Съвместимост раздел > Отметка Деактивирайте оптимизациите на цял екран за да го активирате.
- След като сте готови, щракнете върху Приложи и тогава Добре за да запазите промените.
3. Стартирайте файла на играта като администратор
Също така се препоръчва винаги да стартирате изпълнимия файл на играта като администраторски достъп на компютър с Windows, така че контролът на потребителските акаунти (UAC) да може да разреши целия достъп правилно. Понякога системата може да мисли, че се опитвате да стартирате играта, без да я упълномощавате. Това е еднократен процес за всяка игра. Уверете се, че следвате стъпките по-долу, за да го направите:
- Кликнете с десния бутон на тимезия exe файл на приложението на вашия компютър.
- Сега изберете Имоти > Кликнете върху Съвместимост раздел.

- Не забравяйте да щракнете върху Стартирайте тази програма като администратор отметка, за да го поставите отметка.
- Кликнете върху Приложи и изберете Добре за да запазите промените.
- Сега можете просто да щракнете двукратно върху exe файла на играта, за да го стартирате.
След като сте готови, можете също да направите същите стъпки за вашата конкретна програма за стартиране на игри (напр. Steam и Epic Games Launcher), използвана за стартиране на играта. Така че вие давате същия UAC достъп и до стартовия панел на играта.
4. Актуализиране на графични драйвери
Трябва да опитате да проверите за актуализация на графичния драйвер на вашия компютър с Windows и да инсталирате най-новата версия, за да сте сигурни, че няма чакаща актуализация от ваша страна. Остарял или липсващ графичен драйвер може да предизвика проблеми с правилно функциониращи програми с интензивна графика. Да направя това:
- Кликнете с десния бутон на Старт меню за да отворите Меню за бърз достъп.
- Кликнете върху Диспечер на устройства от списъка, за да отворите интерфейса.
- Сега ще трябва кликнете два пъти На Адаптери за дисплей да го разширим.

- Тогава Кликнете с десния бутон върху името на специалната графична карта, която използвате, за да изведете контекстното меню.
- След това щракнете върху Актуализирайте драйвера > Изберете Автоматично търсене на драйвери.
- Системата автоматично ще провери за налична актуализация.
- Ако има налична актуализация, тя автоматично ще изтегли и инсталира най-новата версия.
- След като сте готови, не забравяйте да рестартирате компютъра си, за да приложите промените.
Ако не можете да намерите актуализация, не забравяйте да отидете на официалния уебсайт на графичната карта и да потърсите ръчно най-новата актуализация. Ако е налична нова версия, просто изтеглете файла на вашия компютър и го инсталирайте. Каквато и графична карта да използвате, преминете към връзката по-долу според производителя.
- Nvidia GPU
- AMD GPU
- Intel GPU
5. Актуализирайте Windows
Ако в този случай използвате остарялата версия или компилация на Windows OS, не забравяйте да следвате стъпките по-долу.
- Натисни Windows + I ключове за отваряне на Настройки на Windows меню.
- Кликнете върху Актуализация на Windows от левия прозорец > Провери за обновления.

- Ако има налична актуализация, трябва да изберете Изтеглете и инсталирайте.
- Изчакайте процеса на актуализиране да приключи.
- След като сте готови, рестартирайте компютъра си, за да приложите промените.
6. Проверете за незадължителни актуализации
Трябва също така да проверите за незадължителни актуализации, като следвате стъпките по-долу, тъй като някои от актуализациите на драйверите на устройството и актуализациите на корекциите за защита може да се появят в отделен раздел.
- Натисни Windows + I ключове за отваряне на Настройки на Windows меню.
- Кликнете върху Актуализация на Windows от левия панел > Щракнете върху Разширени опции.
- Сега превъртете малко надолу и намерете Допълнителни опции раздел.
- Кликнете върху Незадължителни актуализации > Ако има налична актуализация, не забравяйте да изберете актуализацията.
- Кликнете върху Изтеглете и инсталирайте > Отворете отново системата, след като актуализацията бъде инсталирана.
7. Преминете към специален графичен процесор
Реклама
Трябва също така да се уверите, че използвате специалния GPU на вашия компютър с Windows, вместо да използвате интегрираната HD графика. За да направите това:
За Nvidia GPU:
- Кликнете с десния бутон на екрана на работния плот, за да отворите контекстното меню.
- Сега щракнете върху Контролен панел на Nvidia за да го отворите.
- Насочете се към 3D настройки > Изберете Управление на 3D настройки.
- Отвори Настройки на програмата раздел и изберете тимезия от падащото меню.
- След това изберете предпочитан графичен процесор за тази програмаот друго падащо меню.
- И накрая, вашият Nvidia GPU трябва да се показва като Високопроизводителен процесор Nvidia.
- Запазете промените и рестартирайте компютъра.
За AMD GPU:
- Кликнете с десния бутон на екрана на работния плот, за да отворите контекстното меню.
- Сега, отвори Настройки на Radeon > Навигирайте до Допълнителни настройки.
- Отидете на Предпочитания > Изберете Мощност > Изберете Превключваеми графични настройки на приложението.
- Изберете тимезия от списъка с инсталирани приложения. [Ако играта не е в списъка, можете да изберете Добавяне на приложение и включете exe файла на играта]
- Накрая изберете Висока производителност от Графични настройки опция > Рестартирайте компютъра.
8. Край на фоновите процеси
Шансовете са високи по някакъв начин вашата система да забави или да се претовари от много ненужни фонови изпълнявани задачи. Тези задачи основно консумират системни ресурси като процесор, памет или интернет честотна лента, което може сериозно да повлияе на изживяването при стартиране на играта. Ако тези задачи (от трети страни) не са необходими за вас, опитайте да ги затворите напълно, като следвате стъпките по-долу.
- Натиснете Ctrl + Shift + Esc клавишни комбинации на клавиатурата за отваряне Диспечер на задачите.

- Кликнете върху процеси раздел > Уверете се, че сте избрали отделно задачата, която искате да затворите.
- След това щракнете върху Последна задача за да го затворите.
- Както споменахме, направете същите стъпки за всяка задача, която искате да затворите.
- След като приключите, затворете прозореца на диспечера на задачите и рестартирайте компютъра.
9. Проверете и поправете файловете на играта
Понякога липсващи или повредени файлове на играта на компютъра може да възникнат проблеми с правилното стартиране на приложението на играта или да започне да се срива. Това не означава, че винаги ще получавате съобщение за грешка или предупреждение след срив. Незначителен, но полезен файл на играта може лесно да се повреди или изчезне. За щастие, повечето програми за стартиране на игри идват с полезна функция за автоматична проверка и поправка на файлове на играта онлайн. За да направите това:
- Стартирайте Пара клиент > Щракнете върху Библиотека.
- Кликнете с десния бутон На тимезия от списъка с инсталирани игри.
- Сега щракнете върху Имоти > Отидете на Локални файлове.

- Кликнете върху Проверете целостта на файловете на играта.
- Ще трябва да изчакате процеса, докато приключи.
- След като сте готови, просто рестартирайте компютъра си.
10. Настройте опциите за наслагване на Steam и SteamVR
Някои компютърни играчи на Thymesia също съобщиха, че често се сблъскват с проблема със сривовете. Най-вероятно това се случва на потребителите на Steam и ние имаме възможно решение, за да го поправим. Да го поправя:
- Отвори Пара клиент на компютъра > Щракнете върху Библиотека.
- Кликнете с десния бутон На тимезия от левия панел > Изберете Имоти.
- Сега щракнете върху Общ > Уверете се, че Изключи на Активирайте наслагването на Steam, докато сте в играта опция.
- Вие също трябва Изключи на Използвайте Desktop Game Theater, докато SteamVR е активен опция.
11. Изтриване на временни файлове от системата
Също така се препоръчва ръчно да изтриете всички съхранени временни файлове от системата, като следвате стъпките по-долу. Може би повреден временен файл или дъмп е в конфликт с действителната игра, за да работи правилно.
- Натисни Windows+R ключове за отваряне на Бягай диалогов прозорец.
- Сега напишете %temp% и удари Въведете за да отворите локалната временна папка под AppData. [C:\Users\Username\AppData\Local\Temp]
- Тук ще видите набор от изброени файлове с временни данни > Просто натиснете Ctrl+A клавиши за избор на всички файлове.
- След това натиснете Shift+Delete ключове за окончателно премахване на тези временни файлове.
- Някои временни файлове може да не бъдат изтрити. Така че просто пропуснете тези файлове и изтрийте останалите.
- След като сте готови, трябва да рестартирате компютъра, за да приложите промените.
12. Коригирайте настройките на контролния панел на Nvidia
Съгласно препоръчителните настройки на контролния панел на Nvidia, ние предоставихме някои корекции, които също трябва да опитате от своя страна, в случай че играта Thymesia се срива много. Този метод е приложим само за потребители на графични карти Nvidia.
- Кликнете с десния бутон на екран на работния плот (празно), за да отворите контекстното меню.
- Сега изберете Контролен панел на Nvidia за да го отворите > Изберете Управление на 3D настройки.
- Кликнете върху Настройки на програмата > Изберете тимезия от списъка. [Ако не е налично, щракнете върху Преглед и го добавете към списъка]
- Не забравяйте да промените или коригирате някои от настройките, споменати по-долу:
- Изостряне на изображението – Изкл
- Режим с ниска латентност – Изкл
- Управление на захранването – Предпочитайте максимална производителност
- Филтриране на текстури – Качество – Производителност
- Нишкова оптимизация – Вкл
- След като сте готови, запазете промените и рестартирайте компютъра, за да промените ефектите незабавно.
13. Деактивирайте защитната стена на Windows
Ако в този случай използвате защитата на защитната стена на Windows по подразбиране на вашия компютър, тогава трябва да я изключите временно и да проверите отново за проблема. Да го направя:
- Кликнете върху Старт меню > Тип Защитна стена.
- Изберете Защитна стена на Windows Defender от резултата от търсенето.
- Сега щракнете върху Включете или изключете защитната стена на Windows Defender от левия прозорец.
- Изберете Изключете защитната стена на Windows Defender (не се препоръчва) опция и за двете Настройки за частна и публична мрежа.
- След като изберете, щракнете върху Добре за да запазите промените.
- Накрая рестартирайте компютъра си.
14. Изключете антивирусната защита
Можете също да опитате да изключите опцията Windows Defender на вашия компютър, за да се уверите, че няма антивирусен софтуер, който да блокира правилното изпълнение на файловете на играта.
- Натисни Windows + I клавишни комбинации за отваряне на Настройки на Windows меню.
- Кликнете върху Актуализация и сигурност > Кликнете върху Защита на Windows от левия прозорец.
- Сега щракнете върху Отворете Windows Security бутон.
- Отидете на Защита от вируси и заплахи > Кликнете върху Управление на настройките.
- След това ще трябва просто изключи на Защита в реално време превключвам.
- Ако получите подкана, щракнете върху да за да продължите по-нататък.
Ако в този случай използвате друга антивирусна програма на компютъра си, не забравяйте да я изключите.
15. Задайте висока производителност в опциите за захранване
Най-често системата Windows е настроена на балансиран режим на захранване по подразбиране, който предлага както производителност, така и консумация на енергия едновременно. Но понякога този режим може да възникне проблеми с производителността на вашия компютър, когато става въпрос за гладни за графика програми. По-добре е да настроите режима на захранване на High Performance, което може да подобри задачите. Въпреки това, този режим ще консумира повече енергия или енергия на батерията от нормалното. Да го направя:
- Кликнете върху Старт меню > Тип контролен панел и го потърсете.
- Отворете Контролен панел от резултата от търсенето.
- Сега отидете на Хардуер и звук > Изберете Опции за захранване.
- Кликнете върху Висока производителност за да го изберете.
- След като сте готови, не забравяйте да рестартирате компютъра, за да приложите промените.
- Може да коригира проблема със срива на Thymesia на вашия компютър.
16. Преинсталирайте Microsoft Visual C++ Runtime
Ако компютърът ви с Windows не работи с най-новата версия или по някакъв начин с необходимата версия на Microsft Visual C++ Runtime, тогава може да срещнете няколко проблема. Да направя това:
- Натисни Windows клавиш от клавиатурата, за да отворите Старт меню.
- Сега напишете приложения и функции да търсите.
- Отворете Приложения и функции от резултата от търсенето.
- Кликнете върху Microsoft Visual C++ програма(и) от списъка поотделно.
- Изберете всяка програма и щракнете върху Деинсталиране.
- Следвайте инструкциите на екрана, за да завършите деинсталирането.
- След това посетете официален уебсайт на Microsoft и изтеглете най-новата Microsoft Visual C++ Runtime.
- След като сте готови, инсталирайте го на вашия компютър > Рестартирайте системата, за да промените ефектите.
17. Извършете чисто зареждане
Според някои доклади множество програми винаги работят във фонов режим от момента на зареждане на системата Windows. Така че тези услуги могат да консумират системни ресурси и интернет данни без ваше знание. По-добре е да извършите чисто зареждане и да изключите ненужните стартиращи приложения, като следвате стъпките по-долу.
- Натисни Windows + R клавишни комбинации за отваряне на Бягай диалогов прозорец.
- Сега напишете msconfig и удари Въведете да отвориш Системна конфигурация.
- Отидете на Услуги раздел > Активиране на Скрийте всички услуги на Microsoft отметка.

- Кликнете върху Деактивирайте всички > Кликнете върху Приложи и тогава Добре за да запазите промените.
- Сега отидете на Стартиране раздел > Щракнете върху Отворете диспечера на задачите.
- Кликнете върху Стартиране раздел от диспечера на задачите.
- Не забравяйте да щракнете върху конкретната задача, която има по-голямо въздействие при стартиране.
- След като изберете, щракнете върху Деактивиране за да го изключите. [Направете същите стъпки за всяка програма, която има по-голямо въздействие при стартиране]
- Накрая не забравяйте да рестартирате компютъра си, за да приложите промените.
18. Опитайте да деактивирате приложенията за наслагване
Понякога няколко приложения може да се доставят с допълнително приложение за наслагване, което основно помага много на стриймърите или геймърите. Въпреки това, тези приложения за наслагване могат в крайна сметка да са в конфликт с файловете на играта, за да работят безпроблемно и могат да причинят няколко проблема, като падане на FPS, проблеми с черен екран, закъснения, проблеми и т.н. Трябва да опитате да деактивирате приложенията за наслагване ръчно, преди да стартирате играта отново, за да проверите дали проблемът със срива е отстранен или не. За да направите това:
Деактивиране на наслагването на Discord:
- Стартирайте Раздор приложение > Щракнете върху икона на зъбно колело на дъното.
- Изберете Наслагване под Настройки на приложението > Включи на Активирайте наслагването в играта.
- Кликнете върху игри раздел > Избор тимезия.
- накрая изключи на Активирайте наслагването в играта превключвам.
- Не забравяйте да рестартирате компютъра си, за да приложите промените.
Деактивирайте лентата за игри на Xbox:
- Натисни Windows + I ключове за отваряне Настройки на Windows.
- Кликнете върху Игри > Отидете на Лента за игри > Изключете Записвайте клипове от игри, екранни снимки и излъчвайте с помощта на лентата за игри опция.
Деактивирайте наслагването на Nvidia GeForce Experience:
- Стартирайте Nvidia GeForce Experience приложение > Преминете към Настройки.
- Кликнете върху Общ раздел > Деактивиране на Наслагване в играта опция.
- Накрая рестартирайте компютъра, за да приложите промените, и стартирайте играта отново.
Има някои други приложения за наслагване, които могат да ви създадат проблеми, например MSI Afterburner, Rivatuner, RGB софтуер и др. Трябва да изключите и тях.
19. Деактивирайте овърклокването на CPU или GPU
Също така си струва да споменем да не активирате овърклок на CPU/GPU на вашия компютър, ако играта ви се срива или заеква много. Можем да разберем, че овърклокването на CPU/GPU може да окаже огромно влияние върху подобряването на геймплея, но понякога може също да причини проблеми с пречките или съвместимостта. Просто задайте честотата по подразбиране за оптимална производителност.
20. Актуализирайте Thymesia
Дори една остаряла версия на кръпката на играта може да предизвика няколко потенциални проблема на устройството за игри, които водят до проблем със сривове, закъснения, заеквания и други. Препоръчва се периодично да проверявате за актуализация на играта и да инсталирате най-новата актуализация, когато е налична. Можете да следвате стъпките по-долу, за да направите същото.
- Отвори Пара клиент > Отиди на Библиотека.
- Кликнете върху тимезия от списъка с инсталирани игри в левия панел.
- Сега клиентът автоматично ще търси наличната актуализация.
- Ако има налична актуализация, ще видите Актуализация опция > Просто щракнете върху него.
- Изчакайте около няколко минути, докато актуализацията на играта завърши. [Зависи от пространството за съхранение и интернет връзката]
- След като сте готови, не забравяйте да затворите Steam клиента.
- Накрая рестартирайте компютъра си, за да приложите промените, и стартирайте отново играта Thymesia.
Това е, момчета. Предполагаме, че това ръководство е било полезно за вас. За допълнителни запитвания можете да коментирате по-долу.