Поправка: Asus Zephyrus G14/G15 продължава да се срива или рестартира на случаен принцип
разни / / August 22, 2022
Asus Zephyrus G14/G15 идва от лаптопите за игри и наскоро потребителите започнаха да се сблъскват с проблеми при стартиране на тези устройства. Според докладите, лаптопът продължава да се срива или рестартира на случаен принцип, което съсипва удоволствието от работата с тях. Някои от основните причини зад този проблем може да са смесица от грешки на ниво хардуер или софтуер. Моля, вижте инструкциите за отстраняване на неизправности в тази статия за всякакви други неочаквани проблеми с автоматично изключване или рестартиране.
Съдържание на страницата
-
Поправка: Asus Zephyrus G14/G15 продължава да се срива или рестартира на случаен принцип
- Метод 1: Актуализирайте и проверете дали BIOS на вашия компютър, Windows пакети и драйвери работят с най-новата версия
- Метод 2: Стартирайте хардуерна диагностика чрез MyASUS
- Метод 3: Проверете всички инсталирани или модифицирани хардуерни устройства или външни периферни устройства
- Метод 4: Върнете се към по-ранната версия на актуализации на функции
- Метод 5: Качествените актуализации на Windows трябва да бъдат премахнати
- Заключение
Поправка: Asus Zephyrus G14/G15 продължава да се срива или рестартира на случаен принцип

Случайните рестартирания и сривове на приложения могат да бъдат сериозни проблеми за лаптопа, тъй като не само ще попречат на вашата производителност, но могат също да причинят други проблеми, свързани с работата или производителността. Има множество случаи в Reddit, където потребителите споделят болката си от подобен проблем.
Asus Zephyrus G14 – Ryzen 9 5900HS RTX 3060 Случайни сривове и замръзване на черен екран от ZephyrusG14
По-долу възнамеряваме да споделим някои работни методи, които ще ви помогнат да коригирате проблема със срива и рестартирането.
Метод 1: Актуализирайте и проверете дали BIOS на вашия компютър, Windows пакети и драйвери работят с най-новата версия
Съветваме ви редовно да проверявате за актуализации на най-новата версия на софтуера на вашия компютър, тъй като това обикновено подобрява стабилността и оптимизацията на системата. Ако проблемът продължава да съществува, след като сте инсталирали най-новите версии на BIOS, Windows пакети и драйвери, моля, преминете към следващата глава за отстраняване на неизправности.
Реклами
Метод 2: Стартирайте хардуерна диагностика чрез MyASUS
Чрез хардуерната диагностика на MyASUS можете да проверите дали хардуерното устройство функционира правилно. След като диагностицирате проблеми, съветваме ви да се свържете със сервизен център на ASUS, за да смените хардуерния елемент.
В полето за търсене на Windows въведете [MyASUS] и натиснете [Open].

В MyASUS изберете [Customer Support]
Реклами
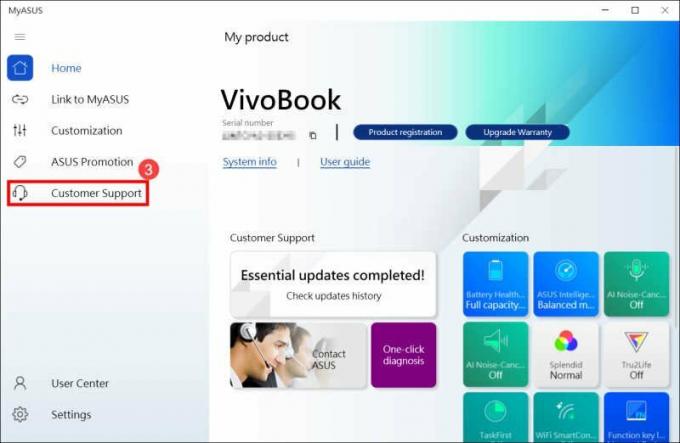
Изберете [Всички] проверете елементите за хардуерна диагностика в [Диагностика на системата]4, след което щракнете върху [Проверка]6. Научете повече за MyASUS System Diagnosis – Introduction, като посетите тази страница.
Моля, пренебрегнете тази стъпка и преминете към следващата глава, ако вашето устройство не поддържа тази функция, защото няма да има раздел System Diagnosis в MyASUS. Защо мога да видя само опцията „Поддръжка на клиенти“ в приложението MyASUS? е разгледано по-подробно тук.
Моля, посетете сервиза на ASUS, за да смените хардуерното устройство, ако възникне грешка.
Реклами

Вашите хардуерни устройства са в добро състояние, ако проверката „Диагностика на хардуера“ не покаже проблеми.
Метод 3: Проверете всички инсталирани или модифицирани хардуерни устройства или външни периферни устройства
Моля, опитайте се да изключите всички външни устройства, които са свързани към вашия компютър, като ключове, външни твърди дискове, принтери, карти с памет, външни оптични дискови устройства (ODD); ако вашето устройство има вътрешен ODD, моля, изключете CD-та и DVD-та). Рестартирайте компютъра си след това. Ако проблемът изчезне след рестартиране на компютъра,
Реклама
Проблемът може да е причинен от външно устройство. Не трябва да използвате този артикул, а вместо това говорете с производителя на вашата джаджа за съдействие.
Моля, уверете се, че някога сте инсталирали или сменяли хардуерни устройства, като например дискови устройства (HDD или SSD) или модули памет, ако проблемът продължава да съществува дори след като премахнете всички външни устройства.
Моля, опитайте да премахнете хардуерното устройство, тъй като причината може да е проблем със съвместимостта между нови хардуерни устройства и продукти/системи на ASUS. Съветваме ви да не използвате това устройство и да получите поддръжка от производителя на устройството, ако проблемът продължава дори след като премахнете хардуерното устройство.
Метод 4: Върнете се към по-ранната версия на актуализации на функции
Съветваме ви да се върнете към предишната версия на Windows и да изчакате модификацията от Microsoft, ако сте имате проблеми с автоматично изключване/рестартиране след инсталиране на надстройки на функции, за да избегнете първоначални нестабилни проблеми.
Метод 5: Качествените актуализации на Windows трябва да бъдат премахнати
След като приложите качествени актуализации за Windows, ако имате проблем с автоматично изключване/рестартиране, ви съветваме да изтриете актуализацията и да изчакате корекция от Microsoft. Моля, следвайте инструкциите на екрана, за да научите как да направите това.“
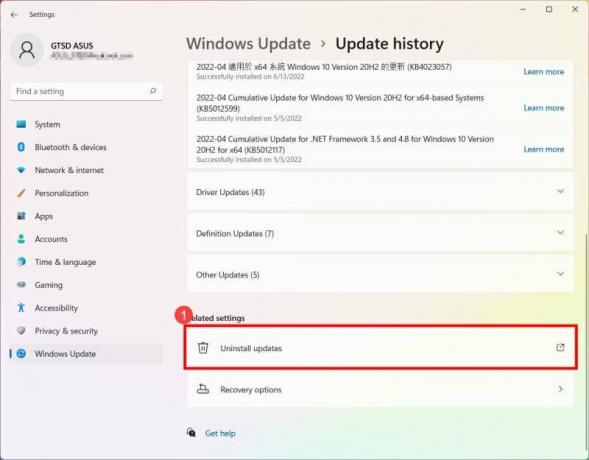
Щракнете върху [Деинсталиране на актуализации] под хронологията на актуализациите.

За да премахнете елемент, изберете го и след това щракнете върху [Деинсталиране].
Заключение
Това ни води до края на това ръководство за коригиране на Asus Zephyrus G14/G15, който продължава да се срива или рестартира на случаен принцип. Моля, имайте предвид, че горните методи ще ви помогнат да коригирате проблема. Но ако нищо не работи, тогава ви препоръчваме да преинсталирате Windows на устройството, за да видите дали това помага. В случай, че не се случи, тогава най-вероятно е повреда на хардуерно ниво и трябва да я поправите чрез екипа за поддръжка на Asus.



![Лесен метод за изкореняване на Digma Plane 8580 4G с помощта на Magisk [не е необходим TWRP]](/f/0a5047f4a4df3bf9072b40e0761335fb.jpg?width=288&height=384)