Как да поправите Google Play Store, блокиран в чакащ екран за изтегляне
разни / / August 23, 2022
на Google Android Операционната система обикновено е лесна за използване и удобна за персонализиране за разработчиците и крайните потребители, поради което тази мобилна операционна система е най-популярната в света. Благодарение на ядрото на Linux и платформата с отворен код, Android OS има най-голям брой налични приложения и игри в Play Store. Някои потребители обаче се сблъскват с Google Play Store Проблем с екрана за изчакване за изтегляне по време на инсталиране или актуализиране на приложения.
Сега, ако и вие сте изправени пред същия проблем за известно време на устройството си с Android, тогава не се притеснявайте, защото това се превръща в един от често срещаните проблеми сред потребителите. Когато инсталирате или актуализирате приложения или игри на устройството с Android, Google Play Store със сигурност е най-надеждното място. Но изглежда, че нещастните потребители срещат грешки или „Play Store чака изтегляне„неочаквана грешка. Понякога процесът на актуализиране също може да затвори.
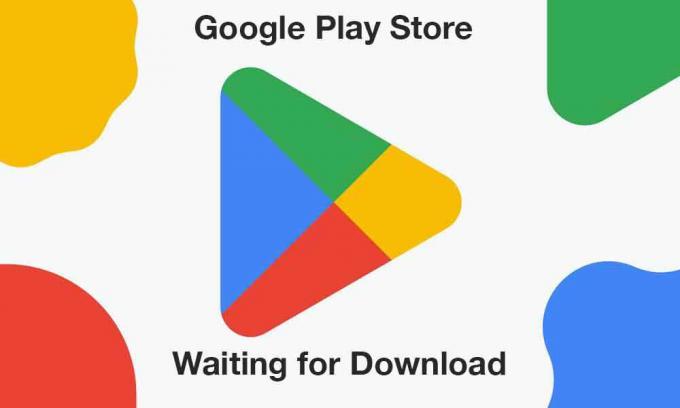
Съдържание на страницата
-
Как да поправите Google Play Store, блокиран в чакащ екран за изтегляне
- 1. Рестартирайте устройството
- 2. Проверете интернет връзката
- 3. Освободете малко пространство за съхранение
- 4. Задайте правилна дата и час
- 5. Актуализирайте Google Play Store
- 6. Изчистете кеша и данните за съхранение на Google Play Store
- 7. Разрешете разрешение за съхранение на Google Play Store
- 8. Проверете предпочитанията за изтегляне на приложения в Play Store
- 9. Опитайте да деактивирате автоматичните актуализации за инсталирани приложения
- 10. Изключете родителския контрол за Play Store
- 11. Актуализирайте Android System WebView
- 12. Нулирайте предпочитанията на приложението
- 13. Деинсталирайте актуализациите на Google Play Store
- 14. Опитайте да деактивирате VPN
- 15. Проверете актуализациите на системния софтуер
- 16. Превключете към друг акаунт в Google
Как да поправите Google Play Store, блокиран в чакащ екран за изтегляне
Тъй като повечето хора предпочитат да използват приложението Google Play Store за инсталиране или актуализиране на приложения и игри на своите устройства с Android преди прескачане в други платформи на трети страни, за да инсталирате APK файла, става наистина разочароващо за засегнатите потребители да се справят с това ситуация. Ако използвате Android OS от няколко години, може да сте изпитали такава грешка поне веднъж. За щастие можете да следвате напълно това ръководство за отстраняване на неизправности, за да го коригирате.
1. Рестартирайте устройството
Първо, трябва да опитате да рестартирате телефона ръчно, за да сте сигурни, че няма конфликт със системния проблем. По-добре е да рестартирате принудително устройството от менюто за захранване (ако е налично). Просто натиснете и задръжте бутона за захранване > докоснете Рестартиране и изчакайте устройството да се стартира отново автоматично.
2. Проверете интернет връзката
Уверете се, че сте проверили интернет връзката от своя страна дали работи правилно или не, защото a бавната или нестабилна интернет мрежа може да причини множество проблеми с процеса на изтегляне/актуализация в Google Play Магазин. Без значение дали използвате мобилни данни или Wi-Fi, трябва да проверите за същите или наличните данни. Можете също да опитате да извършите теста за скоростта на интернет чрез услугите Ookla SpeedTest или Fast.com.
Реклами
Освен това трябва също да проверите за предпочитанията за изтегляне на приложение на вашето устройство, като следвате стъпките по-долу:
- Докоснете Настройки меню на вашия телефон.
- Отидете на Общ > Докоснете Предпочитание за изтегляне на приложение.
- Тук ще трябва да изберете През всяка мрежа опция.
- Накрая докоснете Свършен за да запазите промените.
3. Освободете малко пространство за съхранение
Също така е препоръчително да проверите дали в паметта на вашето устройство няма свободно място или не. Понякога недостатъчното място за съхранение на телефона може в крайна сметка да предизвика няколко проблема с инсталирането на приложението или актуализациите, ако размерът на файла е по-голям от свободното пространство. Можете да следвате стъпките по-долу, за да направите това:
- Натисни Настройки > Изберете Съхранение.
- Проверете за Налично място за съхранение.
- Сега, ако свободното място за съхранение е малко, не забравяйте да изтриете временни файлове, дублирани файлове, ненужни медии или PDF файлове и т.н., за да освободите място за съхранение доста лесно. Можете също така да деинсталирате някои ненужни приложения на трети страни от вашето устройство, за да го направите по-удобно.
4. Задайте правилна дата и час
Шансовете са високи по някакъв начин системата на вашето устройство да работи в неправилен формат за дата и час или a различна часова зона, която може да повлияе на процеса на инсталиране или актуализиране на приложението чрез Google Play Магазин. По-добре е да проверите за същото и да зададете правилно правилната дата и час на устройството, след което рестартирайте слушалката, за да приложите промените. Да направя това:
- Отидете на Настройки > Докоснете Система.
- Натисни Време за среща. [Може да варира в зависимост от марката или модела на вашето устройство]
- Уверете се, че сте го задали Наръчник и след това коригирайте правилната дата и час.
- Трябва също да се уверите, че сте задали правилната часова зона според вашия регион.
- След като сте готови, запазете промените и просто изберете Автоматичен за дата и час.
- Рестартирайте телефона си и опитайте да инсталирате/актуализирате приложението отново.
5. Актуализирайте Google Play Store
Възможно е също по някакъв начин вашето приложение Google Play Store да остарее или да се повреди. Сега, в този сценарий, трябва да проверите за актуализация на Play Store и да инсталирате същата, когато е налична. За да направите това:
Реклами
- Отвори Google Play Store приложение на вашето устройство.
- Горе вдясно докоснете Икона на профил.
- Сега докоснете Настройки > Докоснете относно.
- Изберете Версия на Play Store и проверете дали ви казва това „Play Store е актуален“.
- Ако е така, докоснете Схванах го.
- Ако има налична актуализация, тя автоматично ще започне да изтегля и инсталира актуализацията след няколко минути.
- След като сте готови, не забравяйте да рестартирате устройството, за да приложите промените.
6. Изчистете кеша и данните за съхранение на Google Play Store
Понякога остарели или повредени кеш данни на приложението Google Play Store на устройството може да възникнат няколко проблема при стартирането на приложението или инсталирането на други приложения. Трябва да изчистите кеша и данните за съхранение на Play Store, за да сте сигурни, че няма проблем.
- Отидете до устройството Настройки меню > Докоснете Приложения и известия.
- Кликнете Вижте всички приложения > Отидете на Google Play Store под Информация за приложението раздел.
- Изберете Google Play Store за да отворите страницата с информация за приложението > Докоснете Съхранение и кеш.
- Сега докоснете Изтрий кеш-памет > След това докоснете Съхранение и кеш отново.
- Натисни Изчистване на хранилището > Стартирайте приложението Google Play Store и влезте в акаунта.
7. Разрешете разрешение за съхранение на Google Play Store
Трябва също да разрешите разрешението за съхранение на Google Play Store, така че да няма проблем с работата на приложението. Без разрешение за съхранение, вашето приложение Play Store може да не завърши процеса на инсталиране правилно. Да го направя:
- Отвори Настройки меню > Избор Приложения (Приложения и известия).
- Сега докоснете Google Play Store от списъка на Всички приложения [Системни приложения].
- Изберете Разрешения и проверете дали Разрешение за съхранение е позволено или не.
- Ако в случая разрешението за съхранение не е разрешено, уверете се Позволява то.
- Рестартирайте устройството, за да приложите промените незабавно.
8. Проверете предпочитанията за изтегляне на приложения в Play Store
Google Play Store може да срещне проблеми с инсталирането или актуализирането на други приложения на устройството, ако предпочитанието за изтегляне на приложение е избрано спрямо мрежата, която използвате в момента. Да направя това:
Реклами
- Отвори Google Play Store приложение > Докоснете Икона на профил на върха.
- Натисни Настройки > Докоснете Предпочитание за изтегляне на приложение.
- Изберете През всяка мрежа > Докоснете Свършен за да запазите промените.
9. Опитайте да деактивирате автоматичните актуализации за инсталирани приложения
Понякога опцията за автоматично актуализиране на приложения в Google Play Store може да се блокира принудително от системата, ако настройката е включена. Препоръчително е да деактивирате опцията за автоматично актуализиране за всички инсталирани приложения в приложението Google Play Store, за да можете ръчно да актуализирате всяко приложение.
- Отвори Google Play Store приложение > Докоснете Икона на профил в горния десен ъгъл.
- Сега докоснете Моите приложения и игри > Под Актуализации ще можете да видите кои приложения вече се актуализират.
- Тук просто докоснете Спри се бутон до Предстоящи актуализации опция за пауза на всички текущи актуализации.
- Докоснете Икона на профил отново > Избери Настройки от списъка.
- Накрая докоснете Автоматично актуализиране на приложения > Изберете Не актуализирайте автоматично приложения.
- Натисни Свършен и сте готови.
10. Изключете родителския контрол за Play Store
Ако в такъв случай не използвате функцията за родителски контрол на вашето устройство за Google Play Store, не забравяйте да я изключите ръчно. Тази специфична функция е полезна за деца, за да им попречи да инсталират приложения или игри с възрастово ограничение. Да направя това:
- Отвори Google Play Store приложение > Докоснете Икона на профил в горния десен ъгъл.
- Натисни Настройки > Намерете Родителски контрол опция и я докоснете, за да отворите.
- Изключи на Превключване на родителски контрол.
11. Актуализирайте Android System WebView
Android System WebView е предварително инсталиран системен компонент от Google, който позволява на приложенията за Android да показват уеб съдържание. Трябва просто да проверите дали има налична актуализация за програмата Android System WebView или не посещавайки тази връзка. Уверете се, че сте влезли в конкретния акаунт в Google в уеб версията, за да можете да откриете наличните актуализации.
12. Нулирайте предпочитанията на приложението
Смартфоните или таблетните устройства с Android идват с няколко вградени настройки за Play Store, които могат да повлияят на фоновите данни, ограниченията за използване на данни и т.н. Препоръчва се да нулирате предпочитанията за приложението за приложението Google Play Store на вашия телефон, като следвате стъпките по-долу:
- Отвори Настройки меню на вашето устройство > Отидете на Приложения (Приложения и известия).
- Натисни Всички приложения (Системни приложения) > Докоснете икона с три точки в горната дясна страна.
- Тук изберете Нулирайте предпочитанията на приложението > Не забравяйте да потвърдите промените, ако бъдете подканени.
13. Деинсталирайте актуализациите на Google Play Store
Google обикновено предварително инсталира Play Store и Play Services на Android OS веднага, което гарантира, че всички Android приложения работят правилно. Ако обаче системата автоматично актуализира версията на Play Store във фонов режим и по някакъв начин Play Store се държи странно, трябва да деинсталирате актуализациите на Play Store. Следвайте стъпките по-долу, за да го направите:
- Отидете на Настройки на устройството > Докоснете Приложения (Приложения и известия).
- Натисни Всички приложения (Системни приложения) > Избор Google Play Store от списъка.
- Сега докоснете икона с три точки в горната част > Изберете Деинсталиране на актуализации.
- Не забравяйте да направите същите стъпки за Услуги на Google Play също.
- След като приключите, рестартирайте устройството, за да приложите промените.
14. Опитайте да деактивирате VPN
Реклама
Не забравяйте да опитате да изключите VPN (виртуална частна мрежа) на вашето устройство, ако все още се сблъсквате с такъв проблем. VPN мрежите наистина предлагат по-добра свързаност за географски ограничени приложения или съдържание, но може да възникнат проблеми със скоростта на интернет или стабилността. Трябва да деактивирате VPN услугата и да проверите отново за проблема.
15. Проверете актуализациите на системния софтуер
Също така е силно препоръчително да проверите за най-новата системна актуализация и да я инсталирате на устройството, тъй като системата е остаряла версия или компилация може в крайна сметка да предизвика множество проблеми с производителността или инсталирането на приложения чрез Google Play Магазин. За да проверите за актуализации:
- Отвори Настройки меню на устройството > Докоснете Актуализация на софтуера.
- Натисни Провери за обновления > Ако има налична актуализация, можете да инсталирате същата.
- Изчакайте процеса на актуализиране да приключи и след това системата ще се рестартира автоматично.
16. Превключете към друг акаунт в Google
Не на последно място, трябва да премахнете активния профил на Google акаунт от вашето устройство и да го добавите отново или можете просто да превключите към друг акаунт в Google, за да проверите дали грешката на екрана на Google Play Store Stuck At Waiting For Download все още ви притеснява или не. Тъй като можете да добавите няколко акаунта в Google едновременно на вашето устройство, което работи широко за всички специфични за Google приложения, това може да ви помогне да се справите с това.
Превключване на Google акаунт:
- Отвори Google Play Store приложение > Докоснете Икона на профил в горната дясна страна.
- Сега докоснете видимия Google акаунт > Просто изберете друг Google акаунт, ако вече сте влезли.
- В противен случай просто докоснете Добавете друг акаунт > Въведете идентификационните данни за влизане в Впиши се отново. [Ако бъдете подканени, въведете парола/модел/пръстов отпечатък при заключен екран]
- Вече успешно преминахте към друг акаунт в Google и проверете отново за проблема.
Забележка: Ако в такъв случай нямате друг акаунт в Google, докоснете Създаване на акаунт на страницата за влизане и следвайте инструкциите на екрана, за да създадете нов акаунт в Google.
Премахване на акаунт в Google:
- Отвори Настройки меню на вашия телефон > Отидете на Сметки (Потребител и акаунти).
- Сега докоснете конкретен акаунт в Google които искате да премахнете.
- Ако в този случай не можете да видите конкретния акаунт в Google в списъка, докоснете Сметки > Докоснете Име на акаунта.
- Така че, преминете към Информация за акаунт в Google > Докоснете Премахване на акаунт.
- Ще се появи изскачащ прозорец за потвърждение и изберете Премахване на акаунт отново, за да потвърдите задачата.
- След като конкретният акаунт в Google бъде премахнат от вашето устройство, рестартирайте устройството, за да приложите промените.
Моля обърнете внимание: Ако имате само един акаунт в Google, влязъл в устройството ви, ще трябва да въведете шаблона/паролата/пръстовия отпечатък на заключения екран, за да разрешите защитен достъп.
Това е, момчета. Предполагаме, че това ръководство е било полезно за вас. За допълнителни запитвания можете да коментирате по-долу.

![Как да инсталирам Stock ROM на Ginzzu RS96D [Фърмуер на Flash файл / Unbrick]](/f/0e83faf0035093a9a238f52b3279765e.jpg?width=288&height=384)
![Как да инсталирам Stock ROM на Itel S32 LTE [Фърмуер на Flash файл / Unbrick]](/f/689c20f4aac879bd85eb90a0f5559ad7.jpg?width=288&height=384)
![Как да инсталирам Stock ROM на Vertex Impress Hit [Firmware File / Unbrick]](/f/2c6ef8d0e918ee7790e199205c18deaf.jpg?width=288&height=384)