Поправка: SteelSeries Apex 3 RGB клавиатура не работи на компютър или лаптоп с Windows
разни / / August 23, 2022
В тази статия ще разгледаме някои от потенциалните поправки за разрешаване на проблема и връщане на вашата клавиатура Steelseries Apex 3 RGB обратно в работно състояние. Затова вижте решенията, споменати по-долу, за да получите поправката си, ако преминавате през подобна фаза.
Steelseries никога не е пропускала да представи впечатляващи продукти, когато става въпрос за компютърна периферия. Говорете за техните клавиатури, мишки и т.н., Steelseries винаги предлага емблематични артикули. Клавиатурата Steelseries Apex 3 RGB е друг такъв пример.
Тази клавиатура, пусната на пазара през 2021 г., се предлага с елегантен дизайн, впечатляващи функции и привличащо вниманието RGB осветление. На всичкото отгоре рейтингът на водоустойчивост IP32 и магнитната опора за китката са напълно оправдана характеристика на цената му. Въпреки това, като електрически елементи, обикновено се очаква да се сблъскват с определени проблеми от време на време. И същото нещо се отнася и за Apex 3 RGB.
През последните няколко месеца имаше много запитвания от потребители за това, че клавиатурата Steelseries Apex 3 не работи правилно на компютри или лаптопи с Windows. Е, това може да е резултат от дефектна клавиатура или може би някакъв проблем с конфигурацията. Каквато и да е причината, основното ни намерение е да намерим бързо решение на проблема.

Съдържание на страницата
-
Поправка: Клавиатурата Steelseries Apex 3 RGB не работи на компютър или лаптоп с Windows
- 1. Променете USB порта на вашата клавиатура
- 2. Нулирайте вашата геймърска клавиатура Apex
- 3. Актуализиране на драйвери на устройства
- 4. Преинсталирайте драйвери на устройства
- 5. Инсталирайте всички чакащи актуализации на Windows
- Заключение
Поправка: Клавиатурата Steelseries Apex 3 RGB не работи на компютър или лаптоп с Windows
В тази статия ще споделим няколко метода за коригиране на това, че Apex 3 не работи на вашия компютър с Windows. Всеки метод ще помогне да зависи от основната причина за проблема. Така че, започнете от първия метод и продължете съответно. В крайна сметка ще идентифицирате проблема и ще го поправите завинаги с едно от тези решения.
Реклами
1. Променете USB порта на вашата клавиатура
Ако имате проблеми с включването на вашата клавиатура Steelseries Apex 3, има голяма вероятност това да е проблем с вашия USB порт. Сега не е задължително да е дефектен порт. Но понякога USB портът, към който сте включили клавиатурата, може да има проблеми с разпознаването на устройството. В такъв случай опитайте да смените порта и проверете дали работи. Да предположим, че сте включили клавиатурата си към USB тип 2.0, след което я включете отново към 3.0 порт. В повечето случаи те се разглеждат като ефективно решение.
2. Нулирайте вашата геймърска клавиатура Apex
Следващият метод посочва решение, което почти коригира всеки малък до голям проблем на вашата клавиатура. За да извършите нулиране на вашата клавиатура Apex 3 RGB, следвайте стъпките по-долу:
- Натиснете и задръжте медийния бутон за няколко секунди. Това ще покаже меню на вашия екран.
- Сега превъртете надолу и щракнете върху опцията „Настройки“.
- Отново превъртете надолу и щракнете върху опцията Factory Reset на OLED.
- Изберете „Да“, за да потвърдите нулирането на устройството.
Това е един от най-лесните методи за нулиране на клавиатурата и стартиране на нова сесия на клавиатурата.
3. Актуализиране на драйвери на устройства
Друга причина, поради която вашата клавиатура Steelseries Apex 3 RGB може да има проблеми при работата с вашия компютър, е заради остарелите драйвери на устройството. В този случай можете лесно да актуализирате драйверите на вашето устройство в рамките на няколко минути. Стъпките за актуализиране на драйвери са дадени по-долу:
Реклами
- Натиснете клавиша Win + R на клавиатурата и оставете прозореца Run да се появи.

- Сега въведете „devmgmt.msc“ и щракнете върху бутона OK. Това ще отвори прозореца на диспечера на устройствата.
- Сега щракнете върху бутона със стрелка до „Устройства с човешки интерфейс“.
- Потърсете Steelseries Apex 3 и щракнете с десния бутон върху него.

- Изберете Актуализиране на драйвера.
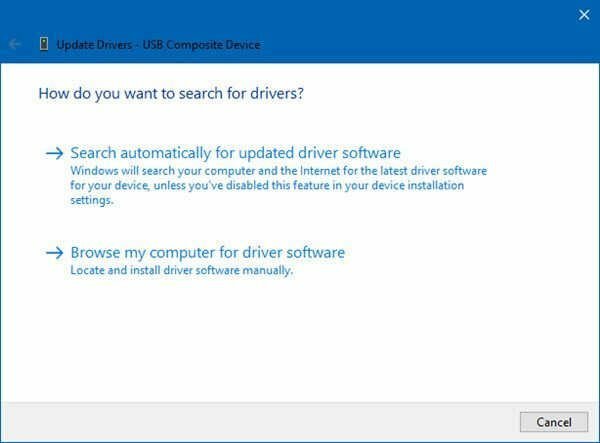
- Сканирайте автоматично за актуализирани драйвери и ги инсталирайте на вашата система.
4. Преинсталирайте драйвери на устройства
Понякога бъги или дефектен драйвер може да причини такива проблеми. В такъв случай можете да преинсталирате драйвера отново. За да преинсталирате драйвера, можете да вземете справки от следните стъпки.
- Натиснете командата Win + R, за да отворите прозореца Run.

Реклами
- Въведете „devmgmt.msc“ и щракнете върху OK.
- Кликнете върху Устройства с човешки интерфейс.
- Сега щракнете с десния бутон върху Steelseries Apex 3 и изберете Деинсталиране.

- След като драйверът на устройството бъде деинсталиран, отидете на уебсайта на Steelseries и потърсете драйвери за Apex 3.
- Изтеглете и инсталирайте най-новия драйвер.
5. Инсталирайте всички чакащи актуализации на Windows
Windows продължава да получава чести актуализации. Тези актуализации гарантират, че системата е без грешки и предпазва от всяко необичайно поведение. Въпреки това, ако използвате остаряла версия на Windows, това може да причини такива проблеми. За да избегнете това, винаги поддържайте своя Windows актуален. Ето как актуализирате всичките си актуализации на Windows.
- Първо отидете в настройките на Windows.
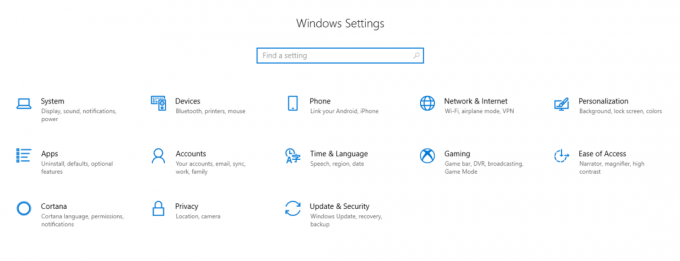
- Сега отидете на Актуализация и защита.

- Кликнете върху „Проверка за актуализации“.
- Повторете процеса, докато покаже, че системата ви е актуална.
Заключение
И така, това бяха всички проблеми, които потребителите на Steelseries Apex 3 измислиха. Като цяло това са най-честите причини зад него. И ако е един от тях, тогава даденото решение ще реши проблема моментално.
Нито една от тези корекции обаче не работи, може да се дължи и на дефектно устройство. В такъв случай опитайте да се свържете с поддръжката на Steelseries и поискайте експертен съвет. Както и да е, уведомете ни дали тази статия е била полезна. И ако отговорът е да, уведомете ни какъв всъщност е проблемът и колко точна беше нашата корекция.



![[Изтегляне] Xiaomi Redmi K20 Android 10 с MIUI 11.0.4.0.QFJMIXM](/f/2f83173aeaee7bb543728e20f1f3fa4b.jpg?width=288&height=384)