Как да извадите iPad от режим на възстановяване с UltFone? (ФИКСИРАН!!)
разни / / August 25, 2022
Може да е необходим режим на възстановяване, за да се коригират всички видове софтуерни проблеми, вариращи от кратък живот на батерията до напълно неотзивчив таблет. Можете също да използвате режим на възстановяване, ако не можете да актуализирате или възстановите своя iPad. Но понякога може да останете на екрана за режим на възстановяване, ако направите нещо нередно.
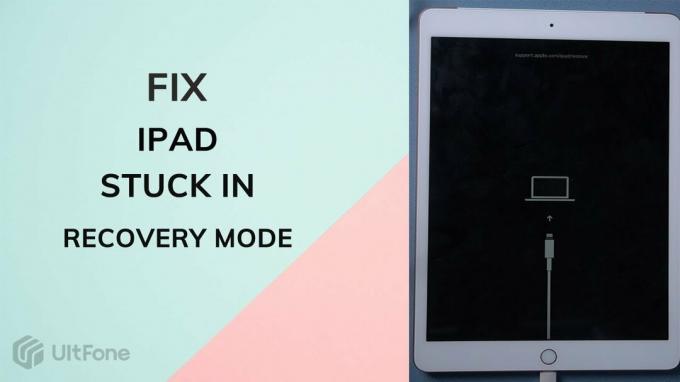
Е, намираме много потребители, които обсъждат във форуми, че техният режим за възстановяване на iPad не работи или iPad е блокиран в режим на възстановяване. Ето защо решихме да изведем това ръководство. В това ръководство ще ви помогнем с как да извадите iPad от режим на възстановяване използвайки UltFone, така че ако искате да се отървете от Режимът за възстановяване на iPad не работи проблем прочетете това ръководство до края.

Съдържание на страницата
-
Режим за възстановяване на iPad| Как да извадите iPad от режим на възстановяване с UltFone (ПОПРАВЕНО!!)
- Метод 1: iPad блокира в режим на възстановяване? Използвайте iTunes, за да го възстановите.
- Метод 2: Как да изляза от режим на възстановяване на iPad без iTunes?
- Как да поправите iPad Mini, който не се включва
- Заключение
Режим за възстановяване на iPad| Как да извадите iPad от режим на възстановяване с UltFone (ПОПРАВЕНО!!)
Чували ли сте за Инструмент за поправка на системата на UltFone iOS? Ако не, позволете ми да ви кажа, че в случай, че вашият iPad заседне на екрана за режим на възстановяване, тогава този софтуер ще ви помогне да коригирате този проблем. Така че, нека да проверим как да излезем от режима за възстановяване на iPad.
Метод 1: iPad блокира в режим на възстановяване? Използвайте iTunes, за да го възстановите.
Възможно е да възстановите iPad до фабричните настройки с помощта на iTunes, ако е бил блокиран в режим на възстановяване. В случай, че не сте архивирали своя iPad, преди да използвате този метод, може да загубите всички данни и настройки. Затова се препоръчва да направите резервно копие на iPad в iTunes, за да запазите данните си.
Реклами
Трябва да се уверите, че имате инсталиран най-новия iTunes на вашия компютър и че „намери моя iPad“ е изключено в настройките>iCloud. Ето няколко стъпки, които да ви помогнат.
- Ще ви трябва оригинален USB кабел, за да свържете вашия iPad към компютър.
- Ще ви трябва Mac или компютър, за да стартирате iTunes.
- Вашият iPad ще се покаже в режим на възстановяване, когато iTunes открие, че вашият компютър го е открил. За да използвате iTunes с този iPad, трябва да го възстановите. За да започнете възстановяването, щракнете върху OK.
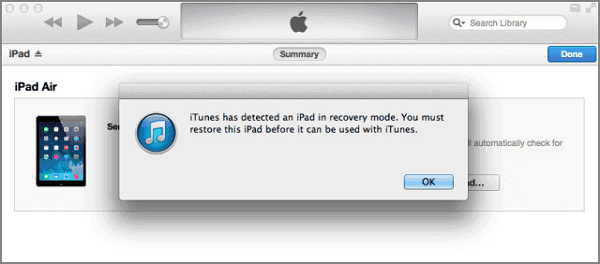
- След като възстановите фабричните настройки на вашия iPad, той ще се рестартира.
Метод 2: Как да изляза от режим на възстановяване на iPad без iTunes?
Възможно е да поправите някои системни проблеми на iOS с iTunes, но вашите данни ще бъдат изтрити. За разлика от тях, UltFone iOS възстановяване на системата ще ви позволи да поправите системата, без да изтривате нищо от нея. Като допълнителен бонус, в сравнение с iTunes, нямате нужда от технически познания; всичко, от което се нуждаете, е няколко кликвания, за да завършите процеса. И така, нека да видим как:
Реклами
- Първоначално изтеглете и инсталирайте инструмента UltFone iOS System Recovery.
- Стартирайте софтуера за поправка на iOS UltFone, след което свържете вашия iPad към вашия компютър. След като софтуерът открие състоянието на устройството, той подчертава бутона „Изход от режима на възстановяване“ на началния екран. Когато щракнете върху него, веднага ще бъдете извадени от режим на възстановяване.

3. При рестартиране на вашето устройство, вашият режим на възстановяване ще приключи успешно.
Повече от 50 вида проблеми с iOS могат да бъдат коригирани с тази функция за възстановяване на системата, включително блокиране, грешка, срив и замръзване. Освен това вашите данни се запазват, което iTunes не може да направи.
Реклами
Как да поправите iPad Mini, който не се включва
Дефектното зарядно устройство понякога може да причини проблем. През повечето време това е така, ако притежавате зарядно устройство на трета страна, което е предразположено към неизправност. Ако обаче случаят не е такъв този път, трябва да следвате следните стъпки:
- Хардуерното нулиране може да помогне. Твърдото нулиране може да помогне на вашия iPad, ако има проблем със софтуера. Може да си струва да опитате, ако имате iPad със софтуерен проблем.
- Възможно е дисплеят на вашия iPad да не работи дори когато е включен. Надяваме се, че рестартирането на вашия iPad ще реши този проблем и трябва да можете да го използвате отново.
- Възстановяването на вашия iPad може да е единствената ви опция, ако гореспоменатите методи се провалят.
- Свържете вашия MacBook или лаптоп към кабел на Apple, когато iTunes е отворен.
- Уверете се, че iPad е включен към вашето устройство, докато държите бутона за начало.
- Трябва да държите ръката си на бутона за начало.
- Ако работи, трябва да видите логото на iTunes.
- След като се появи логото на iTunes, отпуснете бутона за начало.
- При зареждане на вашия iPad трябва да видите съобщение, което показва, че е в режим на възстановяване.
- Когато се появи подкана за възстановяване на фабричните настройки, щракнете върху нея.
Видео справка:
Е, в случай че имате нужда от видео урок по същата тема, можете да задържите курсора на мишката върху връзката:
Заключение
И така, това е всичко за това как да поправите, ако iPad е блокирал в режим на възстановяване. Надяваме се, че софтуерът, който препоръчахме тук в тази статия, ви е помогнал да разрешите този проблем. Режим на възстановяване, Нулиране на устройството и Поправка на операционната система са всички методи за влизане и излизане от режим на възстановяване. Използвайки инструмента за поправка на системата UltFone iOS, можете да извършите операция по възстановяване или възстановяване на всеки iPhone, iPad или iPod touch само за няколко секунди. Ето защо горещо ви препоръчваме да използвате инструмента за възстановяване на UltFone iOS, когато iPad блокира в режим на възстановяване.



