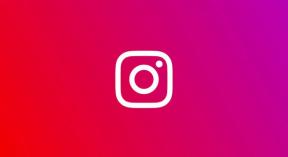Поправка: Проблем с трептене или разкъсване на екрана на Fallout 4 на компютър
разни / / August 27, 2022
Отрицателно въздействие 4 е екшън ролева видео игра от 2015 г., разработена от Bethesda Game Studios и публикувана от Bethesda Softworks. Това е четвъртото основно заглавие на играта от гамата на Fallout и се предлага за платформи Windows, PlayStation 4 и Xbox One. След скорошната актуализация някои играчи изпитват множество проблеми с Fallout 4, като проблеми с трептене на екрана или разкъсване на компютъра.
Сега, ако вие също сте една от жертвите на подобен проблем, не се притеснявайте, защото тук сме споделили ръководството за отстраняване на неизправности за вас, което трябва да ви помогне. Трептенето на екрана, разкъсването или замръзването е често срещано сред компютърните игри от години. Каквато и игра да играете, може да срещнете подобни проблеми многократно. Но има някои начини за лесно отстраняване на този проблем, които можете да проверите.

Съдържание на страницата
-
Поправка: Проблем с трептене или разкъсване на екрана на Fallout 4 на компютър
- 1. Активирайте V-Sync в контролния панел на Nvidia
- 2. Опитайте да намалите графичните настройки в играта
- 3. Актуализиране на драйвери за GPU
- 4. Затворете ненужните фонови задачи
- 5. Проверете вашата интернет връзка
- 6. Актуализирайте Fallout 4
- 7. Проверете целостта на файловете на играта
- 8. Задайте висока производителност в опциите за захранване
- 9. Задайте висок приоритет в диспечера на задачите
- 10. Актуализирайте Windows
Поправка: Проблем с трептене или разкъсване на екрана на Fallout 4 на компютър
Да предположим, че се сблъсквате с проблем с трептене или разкъсване на екрана, докато играете в режимите на игра за много играчи, по време на конкретни сесии или дори по време на определени контролни точки. В такъв случай трябва да проверите дали вашата интернет връзка работи правилно. Понякога графичните настройки в играта също могат да предизвикат тези проблеми. Някои доклади също показват, че по време на кътсцените се появява блещукане на екрана.
Като има предвид, че също си струва да препоръчате кръстосана проверка на опцията V-Sync за играта Fallout 4, защото това може да ви затрудни много за някои заглавия на компютъра. Така че, докато проблемът не бъде отстранен за вас, следвайте всички методи. Сега, без да губим повече време, нека се впуснем в него.
1. Активирайте V-Sync в контролния панел на Nvidia
Препоръчително е да включите функцията за вертикално синхронизиране на вашето приложение Nvidia Control Panel за играта Fallout 4, за да избегнете до известна степен графични проблеми. Не забравяйте, че този метод е приложим само ако използвате графична карта Nvidia.
Реклами
- Стартирайте Контролен панел на Nvidia от менюто "Старт". Ако не е инсталиран, отидете в Microsoft Store и го инсталирайте.
- Отидете на „3D настройки“ > Изберете „Управление на 3D настройки в интерфейса на контролния панел на Nvidia.

- Изберете „Настройки на програмата“ > Кликнете върху „Добавяне“ и изберете 'Отрицателно въздействие 4' от списъка с програми на вашия компютър.
- Ако приложението за игра не е в списъка, щракнете върху „Преглед“ и преминете към инсталираната директория на Fallout 4 на устройството. Просто намерете папката Fallout 4 и добавете приложението Fallout 4.exe > След това изберете играта в списъка и я добавете.
- Сега превъртете надолу до 'Вертикална синхронизация' > Кликнете върху него и изберете 'На' за да го активирате. Това ще принуди играта Fallout 4 да използва V-Sync всеки път.

- Рестартирайте компютъра си, за да приложите промените, и играйте играта, за да проверите отново за проблема.
2. Опитайте да намалите графичните настройки в играта
Първо, трябва да опитате да намалите графичните настройки в играта на вашия компютър или конзола, за да проверите дали това ви помага да коригирате проблемите с падането на рамката или заекването. Опитайте да изключите някои от настройките на дисплея за играта Fallout 4, като детайли на текстурата, ефект на сянка, v-sync, anti-aliasing и др. Това трябва да подобри броя на кадрите в секунда и производителността/плавността на играта.
3. Актуализиране на драйвери за GPU
Ако в случая не сте актуализирали своя графичен драйвер на компютъра с Windows, не забравяйте да инсталирате най-новата версия на корекцията. За да направите това, ще трябва да проверите за налични актуализации, като следвате стъпките по-долу:
- Натиснете Windows + X ключове за отваряне на Меню за бързи връзки.
- Сега щракнете върху Диспечер на устройства от списъка > Кликнете два пъти На Адаптери за дисплей.
- Кликнете с десния бутон на специалната графична карта, която използвате.

- След това изберете Актуализирайте драйвера > Изберете да Автоматично търсене на драйвери.
- Ако има налична актуализация, системата автоматично ще я изтегли и инсталира.
- След като приключите, рестартирайте компютъра, за да приложите промените незабавно.
4. Затворете ненужните фонови задачи
Друго нещо, което можете да направите, е просто да затворите ненужните фонови задачи на вашия компютър, за да сте сигурни, че няма допълнително потребление на системни ресурси, което се случва във фонов режим. Продължавайте да изпълнявате Fallout 4, Steam и други задачи, свързани със системата. За да изчистите фонови задачи:
Реклами
- Натисни Ctrl + Shift + Esc ключове за отваряне Диспечер на задачите.
- Кликнете върху процеси > Изберете задачата, която искате да затворите.

- След като изберете, щракнете върху Последна задача. Уверете се, че изпълнявате стъпките за всяка задача поотделно.
- И накрая, незабавно рестартирайте компютъра си, за да промените ефектите и проверете за проблеми с трептене или разкъсване на екрана на Fallout 4.
5. Проверете вашата интернет връзка
Трябва също да опитате да проверите за интернет връзка на вашия компютър и дали работи добре. По-бавната скорост на интернет или нестабилната връзка може да причини проблеми със стартирането на играта или извличането на данни от сървъра. Можете също да опитате да превключите интернет връзката от кабелна (ethernet) към безжична (Wi-Fi), за да проверите проблема с мрежовата връзка.
Ако вашият IP адрес има проблеми или вашият DNS адрес ви притеснява много, тогава не забравяйте да използвате Google DNS адрес на компютъра, за да избегнете гумена връзка или заекване, или дори проблеми със забавяне, които могат да възникнат поради бавно интернет.
Реклами
6. Актуализирайте Fallout 4
Понякога остарялата версия на играта също може да доведе до множество грешки или проблеми. Актуализирането на вашата игра Fallout 4 е по-добре, като следвате стъпките по-долу. Ако има налична актуализация, просто инсталирайте най-новата корекция. Да го направя:
- Отвори Пара клиент > Отиди на Библиотека > Кликнете върху Отрицателно въздействие 4 от левия прозорец.
- Той автоматично ще търси наличната актуализация. Ако има налична актуализация, не забравяйте да щракнете върху Актуализация.
- Инсталирането на актуализацията може да отнеме известно време > Затворете Steam клиента.
- Накрая рестартирайте компютъра си, за да приложите промените и стартирайте играта отново.
7. Проверете целостта на файловете на играта
Ако, в случай, има проблем с файловете на играта и по някакъв начин те се повредят или липсват, тогава не забравяйте да изпълните този метод, за да проверите лесно за проблема.
- Стартирайте Пара > Кликнете върху Библиотека.
- Кликнете с десния бутон На Отрицателно въздействие 4 от списъка с инсталирани игри.
- Сега щракнете върху Имоти > Отидете на Локални файлове.

- Кликнете върху Проверете целостта на файловете на играта.
- Ще трябва да изчакате процеса, докато приключи.
- След като сте готови, просто рестартирайте компютъра си.
8. Задайте висока производителност в опциите за захранване
Ако в случая вашата Windows система работи в балансиран режим в опциите за захранване, просто задайте режима с висока производителност за по-добри резултати. Въпреки че тази опция ще изисква по-високо потребление на енергия или използване на батерията. Да го направя:
- Кликнете върху Старт меню > Тип Контролен панел и щракнете върху него от резултата от търсенето.
- Сега отидете на Хардуер и звук > Изберете Опции за захранване.
- Кликнете върху Висока производителност за да го изберете.
- Уверете се, че сте затворили прозореца и напълно изключете компютъра. За да направите това, щракнете върху Старт меню > Отидете на Мощност > Изключвам.
- След като компютърът ви бъде изключен, можете да го включите отново.
9. Задайте висок приоритет в диспечера на задачите
Направете вашата игра приоритет в по-високия сегмент чрез диспечера на задачите, за да кажете на вашата Windows система да стартира играта правилно. Да го направя:
- Кликнете с десния бутон на Старт меню > Изберете Диспечер на задачите.
- Кликнете върху процеси раздел > Кликнете с десния бутон на задача от играта Fallout 4.
- Изберете Задаване на приоритет да се Високо > Затворете диспечера на задачите.
- Накрая стартирайте играта Fallout 4, за да проверите дали се срива на компютъра или не.
10. Актуализирайте Windows
Реклама
Актуализирането на компилацията на Windows OS винаги е от съществено значение за потребителите на компютри и компютърните геймъри, за да се намалят системните проблеми, проблемите със съвместимостта и сривовете. Междувременно най-новата версия включва предимно допълнителни функции, подобрения, корекции за сигурност и т.н. Да направя това:
- Натиснете Windows + I ключове за отваряне на Настройки на Windows меню.
- След това щракнете върху Актуализация и сигурност > Изберете Провери за обновления под Актуализация на Windows раздел.

- Ако има налична актуализация на функция, изберете Изтеглете и инсталирайте.
- Завършването на актуализацията може да отнеме известно време.
- След като приключите, рестартирайте компютъра си, за да инсталирате актуализацията.
Това е, момчета. Предполагаме, че това ръководство е било полезно за вас. За допълнителни запитвания можете да коментирате по-долу.